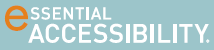What is eSSENTIAL Accessibility™?
eSSENTIAL Accessibility™ is an innovative assistive technology. It helps people with a physical disability access websites more easily.
Since releasing our previous version of eSSENTIAL Accessibility™, we have made the interface much simpler and enhanced the features our users rely upon.
eSSENTIAL Accessibility™ : a quick overview
eSSENTIAL Accessibility™ makes your browsing experience a more accessible one by providing the following tools:
- Onscreen keyboard
- Mouse alternatives
- Text and image zooming
- Visual "click assist"
- Text-to-speech
- Voice recognition
"Sample voice command"
- Where applicable, this manual contains voice commands you can use to do certain things, like
opening a dialog or clicking the mouse, within eSSENTIAL Accessibility™. Look for speech
bubbles in the sidebar to the left for voice commands.
To enable voice commands, refer to Enabling voice commands on page 9.
- While eSSENTIAL Accessibility™ works with older versions of Microsoft Windows, all instructions and images presented here presume the use of Windows 8.
- Your copy of eSSENTIAL Accessibility™ will be updated from the version used to create this manual, so certain images and instructions may vary slightly from how eSSENTIAL Accessibility™ works on your computer. If you have any questions or comments, please email them to support@essentialaccessibility.com.
How to install eSSENTIAL Accessibility™?
eSSENTIAL Accessibility™ is a distinct piece of software on your computer. To prepare your computer to use eSSENTIAL Accessibility™ , follow these steps.
- In a web browser, visit http://www.essentialaccessibility.com. The
web page appears.
You can also start the installation process by clicking the eSSENTIAL Accessibility™ logo on any website that features it.
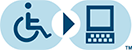
- Click the Download link. The Download page appears.
- Click the Download Now graphic.
- A File Download — Security Warning dialog may appear. If so, click the Run button.
- Follow the remaining on-screen instructions to complete the installation.
System requirements
eSSENTIAL Accessibility™ can be installed on any computer that meets the following minimum requirements:
- Microsoft Windows® 8, Windows® 7, Vista SP1 or XP Pro SP3 (Windows 8 or 7 recommended)
- Processor Pentium III, 600 MHz or higher (Pentium IV recommended)
- 256 MB RAM Memory or more (512 MB recommended)
- 20 MB free space on hard drive for full installation
- An internet connection
How to start eSSENTIAL Accessibility™?
From the Windows 8 start screen, click the eSSENTIAL Accessibility™ tile
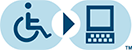
eSSENTIAL Accessibility
How to access online help
To check online help within eSSENTIAL Accessibility™, click the Help icon.
![]()
You can also access help from the Settings screen or by pressing the F1 key.
How to exit eSSENTIAL Accessibility™
"Exit"
To shut down eSSENTIAL Accessibility™, click the Exit application icon in the top right corner of the window.
![]()
eSSENTIAL Accessibility™ does not require people to use standard computer keyboards and mice to browse the web. Use your favourite option — keyboard only, mouse only, even your voice — to navigate web pages.
Enabling keyboard and mouse alternatives
"Open Settings" or "Open Options" or "Show Options" or "Show Settings"
To make eSSENTIAL Accessibility™'s keyboard and mouse alternatives available while you browse, click the Settings icon to enable them.
![]()
To close the Settings screen and return to the web page currently displayed, click the Settings icon again.
Enabling the on-screen keyboard
"Close Settings" or "Close Options" or "Hide Options" or "Hide Settings"
In the Settings screen, click Keyboard in the list on the left side of the screen, then click the Auto-open keyboard check box.
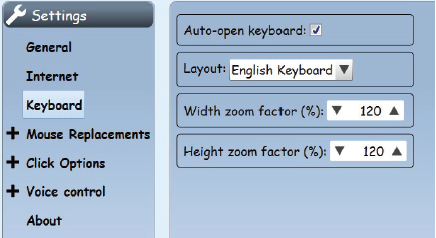
Enabling your favourite on-screen mouse replacement
In the Settings screen, click Mouse Replacements in the list on the left side of the screen, then choose your preferred mouse replacement in the Activate hands-free mouse at start-up drop list.
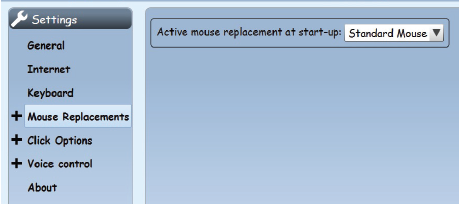
This setting merely tells eSSENTIAL Accessibility™ what choice to enable when you first start to browse. You can switch to different mouse replacements as you browse.
Enabling voice commands
At this time, eSSENTIAL Accessibility recognizes commands in various languages, including:
- English
- French
- Italian
- Portuguese
- Spanish
More languages will be added in later versions of eSSENTIAL Accessibility™.
For a complete list of all non-English voice commands, refer to French, Italian, Portuguese and Spanish voice commands on page 51.
In the Settings screen, click Voice Control in the list on the left side of the screen, then Voice commands, and finally, the Enable voice commands check box.
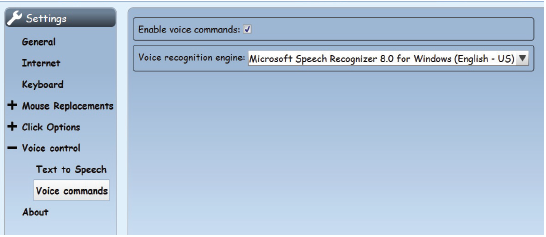
You can also enable voice commands by clicking the Voice commands icon at the top of the eSSENTIAL Accessibility™ window.
![]()
In this screen, you can also set the voice recognition engine you'd prefer to use. Many computers will only have the default one from Microsoft, but some people may use another engine from another company.
Set up voice recognition engines
Your computer has a voice recognition engine for the language you chose for your computer user interface (UI). You can download and install other voice recognition engines from the Voice Control setting that correspond to other accents or dialects of your language.
- In the left column, click "Voice Control". The following options appear:
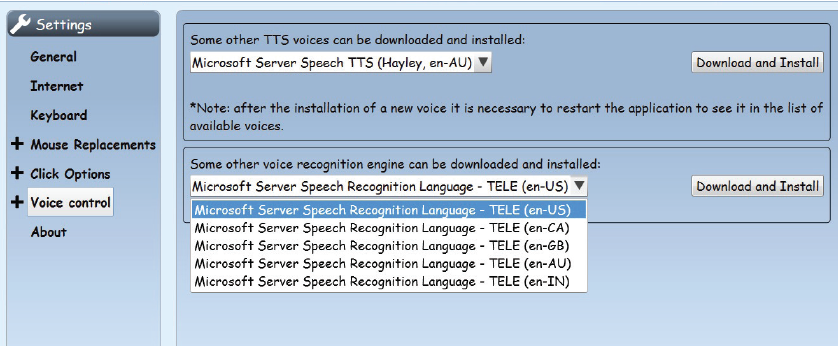 Note: if the above choices do not appear, this panel offers the option to install the Microsoft Server Speech Platform Runtime. Once this runtime is installed, the option disappears and is replaced by the options in the illustration above.
Note: if the above choices do not appear, this panel offers the option to install the Microsoft Server Speech Platform Runtime. Once this runtime is installed, the option disappears and is replaced by the options in the illustration above. - Use the second drop list (in this illustration, it's open) to choose a voice recognition engine.
This drop list shows variations of English (en) for the US, Canada (CA), Great Britain (GB), Australia (AU) and India (IN)
- Click the Download and Install button.
- Once the installation is complete, you can choose that voice recognition engine from the drop list described on page 10.
Using the mouse to enter text
Instead of using a physical keyboard to enter text in a web page, you might prefer to use your mouse instead. To do so, follow these steps.
- Click a text field.
Text fields are places where you can enter text. Common examples include the browser address bar or the search field on google.com.
"Close Keyboard" or "Show Keyboard"
- The on-screen keyboard may appear once you click the text field. If it doesn't, click the
on-screen keyboard icon in the top right corner of the eSSENTIAL Accessibility™ window.

The on-screen keyboard appears.
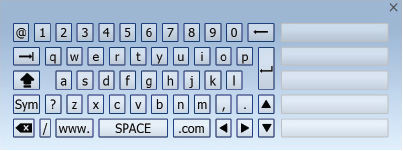
"Close Keyboard" or "Hide Keyboard"
- Type the text you want to enter.
Note the convenience of keys labeled "www." and ".com" in the on-screen keyboard that you can use to reduce the number of mouse clicks you need to make.
- To hide the on-screen keyboard, click the keyboard icon again.
Alternative methods of controlling your mouse
eSSENTIAL Accessibility™ offers several ways to control the mouse pointer in your browser. Each method is designed to ease moving or clicking the mouse, or both in certain cases.
eSSENTIAL Accessibility™ groups the mouse alternatives in the top left corner of the window.

You can switch between each mouse by clicking the appropriate icon or using a keyboard shortcut that takes you to that mouse.
| Mouse type | Icon | Keyboard shortcut |
|---|---|---|
| Standard mouse (Stop mouse) | CTRL-F1 | |
| XY mouse |  |
CTRL-F2 |
| Scanning mouse |  |
CTRL-F3 |
| Hands-free mouse |  |
CTRL-F4 |
| Radar mouse |  |
CTRL-F5 |
| Directional mouse |  |
CTRL-F6 |
You will find explanations of each mouse alternative in this section.
Hands-free mouse
You can control your mouse by moving your head or your hand in full view of your computer's front-facing camera, commonly referred to as a webcam.
To use the hands-free mouse, follow these steps.
- Click the Settings icon.

The Settings screen appears.
- In the Settings screen, click Mouse Replacements in the list on the left side of the screen,
then Hands-free Mouse.
Settings for the hands-free mouse appear.
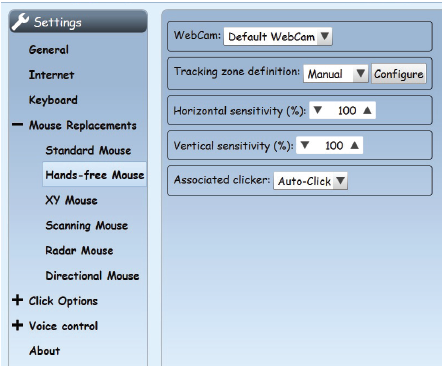
In this screen, choose the appropriate WebCam to use (most computers only have one).
You can also choose how quickly the mouse pointer reacts to your movements using the Horizontal sensitivity (%) and Vertical sensitivity (%) settings.
Finally, you can choose between two Associated clicker options: the mouse can click either when it hovers over an area (AutoClick) or when it's physically clicked (StandardClick).
"Start hands-free mouse"
- Click the Hands-free mouse icon in the top left of the eSSENTIAL Accessibility™ window, or
hold the CTRL key and press the F4 key on your keyboard.

The eSSENTIAL Accessibility™ logo in the centre of the top of the window changes into a small video screen to show you what your webcam sees.
You can use this and other mouse replacements in the Settings screen or on web pages.
- Move your face or a finger in front of the webcam to manipulate the mouse pointer.
"Click"
- To click an area of the page, hover the mouse pointer over that area.
"Stop mouse"
- To return to the standard mouse, click the Stop Mouse icon in the top left corner of the
eSSENTIAL Accessibility™ window.

You can also hold down the CTRL key and press F1 to return to the standard mouse.
(When you use an alternative to the standard mouse, eSSENTIAL Accessibility™ replaces the icons in the top left corner of the window with the Stop Mouse icon.)
XY mouse
Every point on a web page sits at a certain latitude and longitude, much like a point on a map. You could call the precise spot an "XY" coordinate, much as would be found on a two-dimensional graph like the one below.
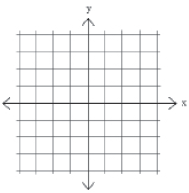
eSSENTIAL Accessibility™ can navigate to each spot on a map by first moving to the correct latitude and then the correct longitude.
In this example, eSSENTIAL Accessibility™ started by moving a horizontal line down from the top of the page. Once the mouse was clicked, the horizontal line stopped where it was and a vertical line started to move from the left side of the page to the right.
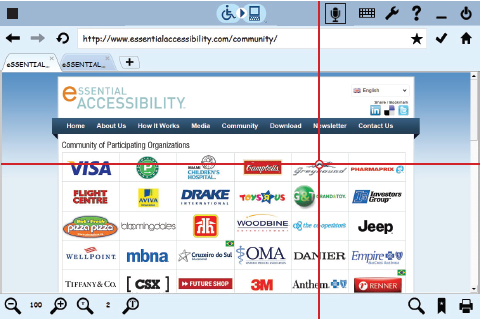
By clicking at the precise spot where the red circle indicates the intersection of the two lines, the user clicks the "Greyhound" logo.
To use the XY mouse, follow these steps.
- Click the Settings icon.

The Settings screen appears.
- In the Settings screen, click Mouse Replacements in the list on the left side of the screen,
then XY Mouse.
Settings for the XY mouse appear.
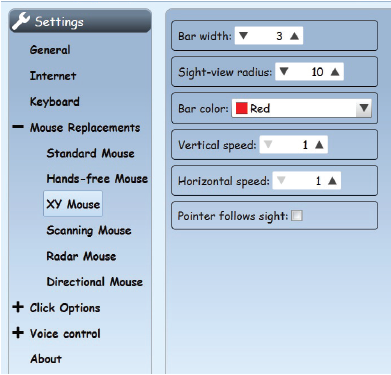
In this screen, you can determine the appearance and movement of the XY mouse.
Make the bars easier to see by increasing the Bar width.
To change the size of the circle that moves across the horizontal sweep line, change the Sight-view Radius number. The larger the number, the larger the circle.
Set the Bar color to one that you can easily see.
Speed up or slow down the bars by changing either the Vertical speed, the Horizontal speed, or both.
Warning: if you choose settings that are too high (i.e. too fast) you may not be able to control the mouse pointer effectively. Should that happen, hold the CTRL key on your keyboard and press F1 to return to the standard mouse, then change the directional mouse speed settings to have it move slower.Pointer follows sight lets the XY mouse hold open a menu on a web site, allowing the user to click an option under the menu.
"Start XY mouse"
- Click the XY mouse icon in the top left of the eSSENTIAL Accessibility™ window, or hold
the CTRL key and press the F2 key on your keyboard.

You can use this and other mouse replacements in the Settings screen or on web pages.
- To start the XY mouse moving down the screen, click your mouse.
- To stop the downward movement and start the XY mouse moving from left to right, click your mouse again.
- Once the red circle reaches the spot you want to click, click your mouse.
"Stop mouse"
- To return to the standard mouse, click the Stop Mouse icon in the top left corner of the
eSSENTIAL Accessibility™ window.

You can also hold down the CTRL key and press F1 to return to the standard mouse.
(When you use an alternative to the standard mouse, eSSENTIAL Accessibility™ replaces the icons in the top left corner of the window with the Stop Mouse icon.)
Scanning mouse
Web pages contain a number of distinct objects, things like fields, frames and links. eSSENTIAL Accessibility™ can highlight each one of these objects, moving from one to the next automatically. It can also allow you to control when the "highlight" moves from one object to the next. Once the object you want is highlighted, click your mouse.
In this example, the user wants to click the How it Works link. First, the user has to right-click until a red border contains the web page that contains the How It Works link. See the image below for an example.
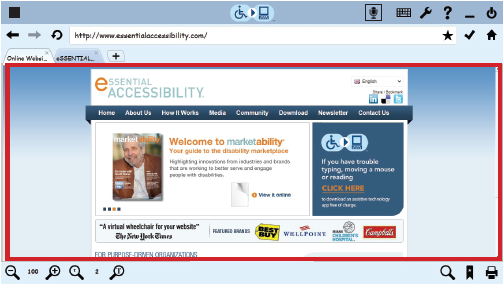
At this point, the user left-clicks once to make the mouse scan clickable objects in the web page.
Then the user right-clicks the mouse until a red border contains the How It Works link, as it is in the image below. To activate it, the user left-clicks the mouse.
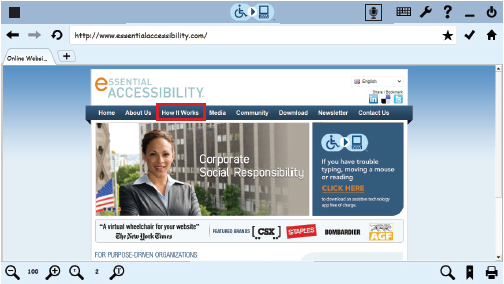
To use the scanning mouse, follow these steps.
- Click the Settings icon.

The Settings screen appears.
- In the Settings screen, click Mouse Replacements in the list on the left side of the screen,
then Scanning Mouse.
Settings for the scanning mouse appear.
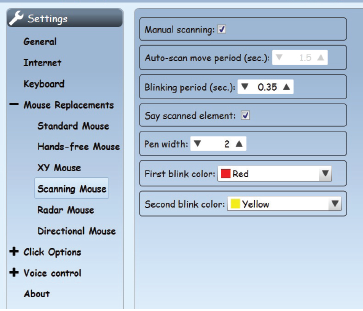
In this screen, you can determine the appearance and movement of the scanning mouse.
If you do not choose Manual Scanning, set the Auto-scan move period (sec) to determine how many seconds the scanning mouse stays on one object before moving to the next.
If you choose Manual Scanning, the Auto-scan move period (sec) setting is not available, since it does not apply.
You can make the scanning mouse blink more frequently by lowering the Blinking period (sec) number.
If you want the computer to audibly speak the text for the link, select the Say scanned element check box.
To change the width of the lines that comprise the "link container" change the Pen width number.
To change the color of the "container field" first blink, change the First blink color setting.
To change the color of the "container field" second blink, change the Second blink color setting.
"Start scanning mouse"
- Click the Scanning mouse icon in the top left of the eSSENTIAL Accessibility™ window, or
hold the CTRL key and press the F3 key on your keyboard.

You can use this and other mouse replacements in the Settings screen or on web pages.
- To start the scanning mouse moving to major areas of the screen, right-click your mouse.
The scanning mouse jumps quickly between the following major areas of the browser:
- top toolbar
- address bar
- tab bar
- web page
- bottom toolbar
- Once the major area of the screen you want to interact with is highlighted, leftclick your
mouse.
The highlight jumps to the first clickable object in that area.
- Right-click your mouse to move from link to link.
- Once the highlight reaches the link you want to click, left-click your mouse.
"Stop mouse"
- To return to the standard mouse, click the Stop Mouse icon in the top left corner of the
eSSENTIAL Accessibility™ window.

You can also hold down the CTRL key and press F1 to return to the standard mouse.
(When you use an alternative to the standard mouse, eSSENTIAL Accessibility™ replaces the icons in the top left corner of the window with the Stop Mouse icon.)
Radar mouse
This mouse alternative "sweeps" the eSSENTIAL Accessibility™ window much like the line on an airport radar screen.
Airport radar displays typically "anchor" their lines in the center of the screen. eSSENTIAL Accessibility™'s radar mouse offers that option, as well as that of anchoring the line at the top left corner of the screen, as shown here.
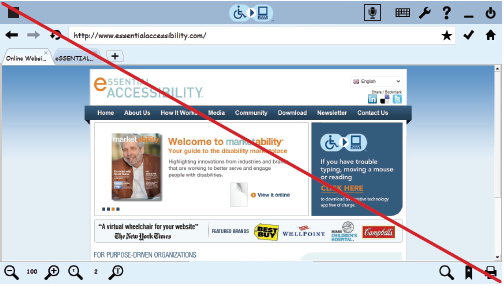
To use the radar mouse, follow these steps.
- Click the Settings icon.

The Settings screen appears.
- In the Settings screen, click Mouse Replacements in the list on the left side of the screen,
then Radar Mouse.
Settings for the radar mouse appear.
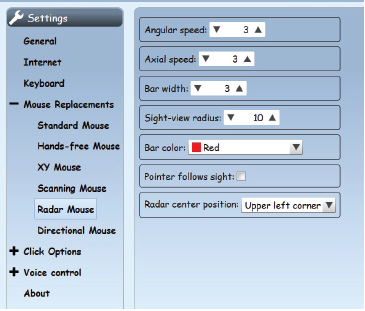
In this screen, you can determine the appearance and movement of the radar mouse.
If the mouse anchor is in the top left corner of the eSSENTIAL Accessibility™ window, you can make it move slower or faster using the Angular speed setting.
If the mouse anchor is in the center of the eSSENTIAL Accessibility™ window, you can make it move slower or faster using the Axial speed setting.
Warning: if you choose settings that are too high (i.e. too fast) you may not be able to control the mouse pointer effectively. Should that happen, hold the CTRL key on your keyboard and press F1 to return to the standard mouse, then choose lower radar mouse speed settings.To make the "sweep line" more visible, increase the number for the Bar width.
To change the size of the circle that moves along the radar sweep line, change the Sight-view Radius number. The larger the number, the larger the circle.
To change the "sweep line" to a different color, changes the Bar color.
Pointer follows sight lets the XY mouse hold open a menu on a web site, allowing the user to click an option under the menu.
The last setting in this list, Radar centre position, determines whether the "radar" does:
- a full turn to cover the page, starting from the centre of the screen
- a quarter-turn to cover the page, starting from the top left corner of the screen.
"Start radar mouse"
- Click the Radar mouse icon in the top left of the eSSENTIAL Accessibility™ window, or hold
the CTRL key and press the F5 key on your keyboard.

You can use this and other mouse replacements in the Settings screen or on web pages.
The radar mouse starts sweeping the eSSENTIAL Accessibility™ window.
- Once the radar line crosses the object that you want to click, click the left mouse button.
A small circle moves along the radar sweep line towards the object you want to click.
- Once the circle reaches that object, click the left mouse button again.
The object is clicked and the radar mouse sweep line continues to move.
"Stop mouse"
- To return to the standard mouse, click the Stop Mouse icon in the top left corner of the
eSSENTIAL Accessibility™ window.

You can also hold down the CTRL key and press F1 to return to the standard mouse.
(When you use an alternative to the standard mouse, eSSENTIAL Accessibility™ replaces the icons in the top left corner of the window with the Stop Mouse icon.)
Directional mouse
Using the directional mouse, you can move the mouse in one of eight directions and click it, all using only the left click button on your mouse.
When you choose the directional mouse, this graphic appears in the bottom right corner of the page.

eSSENTIAL Accessibility™ moves through the eight directions, represented by the arrows, and the centre "bullseye" click graphic, in sequence. If you click, for instance, when the top centre arrow is highlighted, the mouse pointer moves up until you click again. eSSENTIAL Accessibility™ then highlights the other arrows and the bullseye, in sequence, until you click one of them to either move the mouse pointer or click what's under the pointer.
To use the directional mouse, follow these steps.
- Click the Settings icon.

The Settings screen appears.
- In the Settings screen, click Mouse Replacements in the list on the left side of the screen,
then Directional Mouse.
Settings for the directional mouse appear.
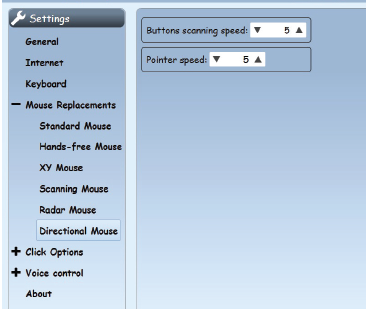
To switch more quickly (or slowly) between the nine directional mouse choices, increase (or decrease) the Buttons scanning speed number.
To make the mouse pointer move more quickly (or slowly) across the screen, increase (or decrease) the Pointer speed number.
Warning: if you choose settings that are too high (i.e. too fast) you may not be able to control the mouse pointer effectively. Should that happen, hold the CTRL key on your keyboard and press F1 to return to the standard mouse, then change the directional mouse settings to slower speeds.
"Start directional mouse"
- Click the Directional mouse icon in the top left of the eSSENTIAL Accessibility™ window,
or hold the CTRL key and press the F6 key on your keyboard.

You can use this and other mouse replacements in the Settings screen or on web pages.
The directional mouse "eight-arrow" icon appears on screen.

"Stop mouse"
- To return to the standard mouse, click the Stop Mouse icon in the top left corner of the
eSSENTIAL Accessibility™ window.

You can also hold down the CTRL key and press F1 to return to the standard mouse.
(When you use an alternative to the standard mouse, eSSENTIAL Accessibility™ replaces the icons in the top left corner of the window with the Stop Mouse icon.)
Standard mouse
You can have your mouse behave as it ordinarily does in other software using the standard mouse.
To use the standard mouse, follow these steps.
- Click the Settings icon.

The Settings screen appears.
- In the Settings screen, click Mouse Replacements in the list on the left side of the screen,
then Standard Mouse.
Settings for the standard mouse appear.
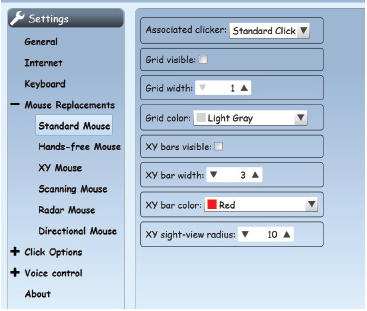
In this screen, you can determine the Associated clicker:
- to physically click the mouse, choose Standard Click
- to have eSSENTIAL Accessibility click the mouse for you once you hover over a link, choose Auto-Click.
You can command the standard mouse using your voice. For a full list of standard mouse voice commands, refer to:
- Standard mouse voice commands on page 49
- French, Italian, Portuguese and Spanish voice commands on page 51
You can tell the mouse to jump directly to a specific cell on the grid. To do so, ensure voice commands are turned on, then select Grid Visible to have a translucent 10 by 10 grid overlay the browser window.
The screen with the grid looks like this:

The cells in this grid are labeled much like cells in a spreadsheet: columns are labeled using the letters A to J and rows are labeled using the numbers 1 to 10. Each cell's label consists of a letter and a number.
You can jump directly to a cell grid position using your voice. For instance, in the illustration above, you can move the mouse to the Grid Visible setting by saying "Go to D2."
Once the grid is visible, you can change the width of grid lines using the Grid Width setting and the color of grid lines using the Grid Color setting.
To make the mouse pointer easier to see, you can display an XY cross that follows the mouse pointer by selecting the XY Bars Visible check box.
The XY cross looks like this:
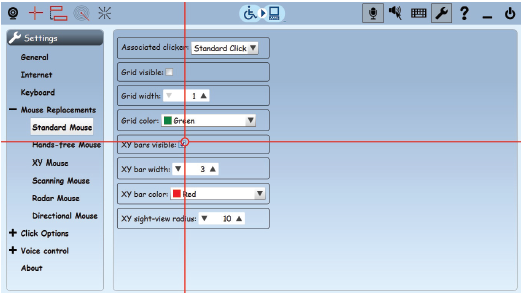
You can change the width and color of the lines using the XY bar width and XY bar color settings.
You can also change the size of the circle where these two lines intersect using the XY sight-view radius setting.
Click options
Many of the mouse alternatives let users either:
- physically click the mouse (Standard Click)
- have the mouse automatically click by hovering momentarily over a spot on the screen (Auto-Click)
To change the behaviour of either click, go to the eSSENTIAL Accessibility™ Settings screen by clicking this icon.
![]()
The Settings screen appears.
Standard Click
In the Settings screen, click Click Options in the list on the left side of the screen, then Standard Click.
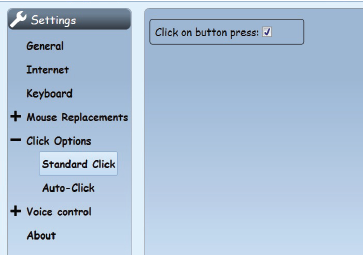
If you want to prevent a mouse click when you physically click your mouse, deselect the Click on button press check box.
AutoClick
In the Settings screen, click Click Options in the list on the left side of the screen, then AutoClick.
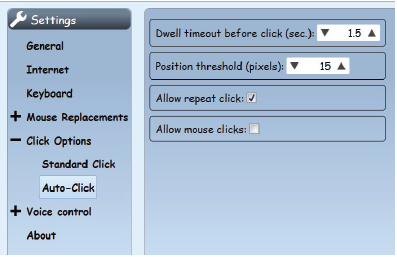
AutoClick is available for the Standard Mouse and the Hands-Free Mouse.
Use these settings to determine the behavior of AutoClick.
- Use Dwell timeout before click (sec) to set the length of time (in seconds) that you need to dwell over an area before a click occurs.
- You can allow the cursor to hover near a clickable object on-screen while not keeping it
perfectly still. The Position threshold (pixels) is the number of pixels the mouse pointer can
move without eSSENTIAL Accessibility™ considering it a movement.
If, for example, you define 10 pixels as a position threshold, auto-click will perform a click if you stop within a square of 20 x 20 pixels (10 pixels around the object you want to click) during the dwell timeout.
- Enable a click in the exact same place as your previous click by selecting the Allow repeat click check box.
eSSENTIAL Accessibility™ provides tools that can help you decipher text and images on a web page and how you interact with them.
Circling what you click
Each time you click your mouse on a web page, you can have eSSENTIAL Accessibility™ flash a circle at the precise spot where you click.
To engage this visual click effect, follow these steps.
- Click the Settings icon.

The Settings screen appears.
- In the Settings screen, click Click Options in the list on the left side of the screen, then the
Visual effect check box.
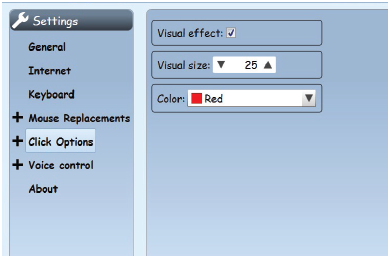
In this screen, you can also adjust the Visual size of the "click circle" as well as its Color
You can also use the Mouse Properties control panel in Windows to make the mouse pointer easier to see. For more information, refer to Windows help.
Changing text size
You can change the size of text on many web pages using the text size controls at the bottom left of the eSSENTIAL Accessibility™ window.
"Increase font size" and "Decrease font size"
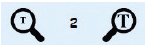
Using these controls does not affect the size of images. If you want to increase the size of everything on a web page, refer to Zooming (screen magnification) below.
This group of images consists of two icons and a number.
- The "small T" magnifying glass to the left of the number decreases the size of the text.
- The "large T" magnifying glass to the right of the number increases the size of the text.
- The number between the two magnifying glasses indicates the current text size with respect to the original text size. For instance, if the number is 2, the text is twice as large as the original text. You can magnify the text on a web page up to four times its original size.
Zooming (screen magnification)
You can change the size of everything on a screen (text, images, videos and so forth) by using the screen magnification icons in the bottom left corner of the eSSENTIAL Accessibility™ window.
"Zoom in" "Zoom level" "Zoom out"
![]()
To increase the size of text and leave everything else at its original size, refer to Changing text size shown above.
This group of images consists of two icons and a number.
- The "-" magnifying glass to the left of the number makes everything on the page smaller. You can also zoom out by holding down the CTRL key and pressing the plus sign on your keyboard (+).
- The "+" magnifying glass to the right of the number makes everything on the page larger. You can also zoom in by holding down the CTRL key and pressing the minus sign on your keyboard (-).
- The number between the two magnifying glasses indicates the percentage zoom with respect to the original size of the page. For instance, if the number is 200, everything on the page is twice as large as it was originally. If the number is 60, everything on the page is six-tenths (or three-fifths) as large as it was originally.
- You can reset the zoom to 100 by holding the CTRL key and pressing the zero (0) key (not the letter "o") on your keyboard.
You can have eSSENTIAL Accessibility™ read aloud the text on a web page. It can read aloud:
- entire pages
- links
- text over which you place the mouse pointer
Note that graphics are not "readable" unless whoever built the website associated text with them. Even then, the text might not match the graphics.
Enabling text-to-speech features
Before you use the text-to-speech feature, ensure:
- your computer is equipped with speakers.
- the speakers are on.
- speaker volume is at an adequate level.
The quality of the voice you hear depends on the quality of your computer's audio components.
To use text-to-speech, follow these steps.
- Click the Settings icon.

The Settings screen appears.
- In the Settings screen, click Voice Control in the list on the left side of the screen, then
click Text to Speech, and finally, the Enable text to speech check box.
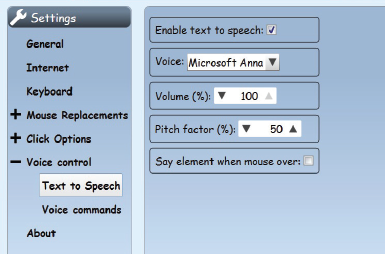 Note: When you select this text box, several icons appear at the top of the eSSENTIAL Accessibility™ window, just to the left of the Settings icon. Deselecting the text box makes these icons disappear.
Note: When you select this text box, several icons appear at the top of the eSSENTIAL Accessibility™ window, just to the left of the Settings icon. Deselecting the text box makes these icons disappear.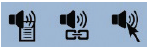
In this screen, you can also set:
- the type of Voice you want to hear. You can choose from several different voices, like
the ones in the illustration below. More voices may be added over time.
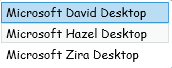
- the default Volume (%) of that voice. Your computer may include volume controls on the keyboard and on the speakers that you can also adjust.
- the Pitch factor (%) (i.e. speed) at which that voice is spoken.
- Whether eSSENTIAL Accessibility™ says the names of elements (things on a web page that respond to mouse clicks) on web pages when you move a mouse pointer over them by selecting the Say element when mouse over check box.
- the type of Voice you want to hear. You can choose from several different voices, like
the ones in the illustration below. More voices may be added over time.
Adding text-to-speech voices
You can download additional voices in the language for your user interface for the text-to-speech (TTS) features.
- In Settings, click Voice Control. The following options appear.
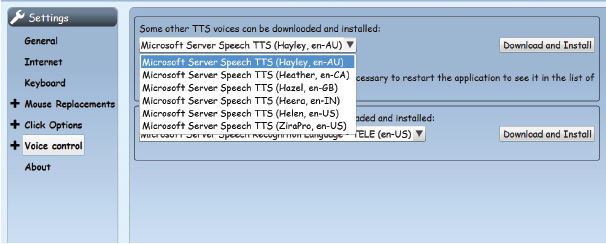
The first drop list is labeled "Some other TTS voices can be downloaded and installed." In this illustration, the drop list is open and shows six options.
Note: if the above choices do not appear, this panel offers the option to install the Microsoft Server Speech Platform Runtime. Once this runtime is installed, the option disappears and is replaced by the options in the illustration above.Since the computer used for this illustration has English as its user interface, eSSENTIAL Accessibility shows a selection of English (en) accents: Australian (AU), Canadian (CA), Great British (GB), Indian (IN), and two American (US).
- Once you choose a voice, click Download and Install. Windows takes you through a few dialogs to install the voice.
- Once the voice is installed, restart eSSENTIAL Accessibility to see the voice appear in the Voice list described on page 35.
Hearing all web page text read aloud
"Read page or "Read all"
To hear all text on a web page read aloud, enable text-to-speech (instructions on page 33), then click the Read Page icon.

eSSENTIAL Accessibility™ reads until the end of the page or until you click the Stop Reading icon. It also highlights individual words at the moment it reads them.
"Stop reading"

If there is no text on a page (or no text that isn't embedded in a graphic), eSSENTIAL Accessibility™ tells you.
Hearing all web page links read aloud
"Read link"
To hear all links on a web page read aloud, enable text-to-speech (instructions on page 33), then click the Read Links icon.

eSSENTIAL Accessibility™ reads until the end of the page or until you click the Stop Reading icon.

If Speech Over is enabled when you click Read Links (explained on page 37), eSSENTIAL Accessibility only reads the links over which you hover your mouse instead of reading each one in sequence, from the top of the page to the bottom.
If there are no links on a page, eSSENTIAL Accessibility™ tells you.
"Stop reading"
To turn this feature off, click the Stop Reading icon.

Hearing "moused-over" items read aloud
"Enable speech hover"
To hear only blocks of text or other items that have text associated with them, enable text-to-speech (instructions on page 33), then click the Speech Over icon.

"Disable speech hover"
Move the mouse pointer so that it hovers over the item you want read aloud. Speech Over can read common web page items like:
- ndividual paragraphs
- links
- any text associated with graphics
"Stop reading"
To turn this feature off, click the Stop Reading icon.

Address bar
You can type the uniform resource locator (url), more commonly known as a website's address, in the address bar. You can find the address bar near the top of the window, immediately below the toolbar.
In the following image, the address bar reads http://www.essentialaccessibility.com
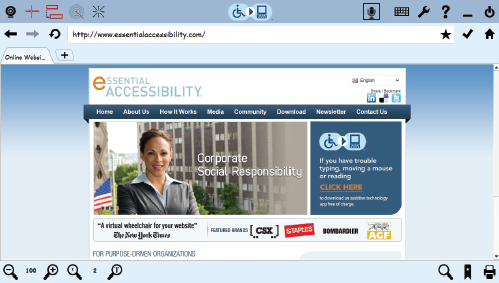
Browsing backwards and forwards
You can visit several web pages before you realize you want to return to a page that you had visited earlier.
To return to that previously visited page, click the Browse backward arrow icon or hold the Alt key and press the left arrow key on your keyboard.
"Browse backward"
![]()
If you have only visited one page, this arrow is gray instead of black and clicking it won't cause anything to happen.
You can also move "forward" through the sequence of pages you have visited by clicking the Browse forward arrow icon or holding the Alt key while pressing the right arrow key on your keyboard.
"Browse forward"
![]()
If you haven't yet browsed backward, this arrow is gray instead of black and clicking it won't cause anything to happen.
Refresh page
The contents of certain web pages, like those displaying stock prices for example, change during the time you view them. You can have eSSENTIAL Accessibility™ request the latest version of a page by clicking the Refresh page icon or by pressing the F5 key.
"Refresh page"
![]()
Go to address
Once you type an address into the address bar, you can visit that address by clicking the Browse to URL "checkmark" icon immediately to the right of the address bar.
![]()
Bookmarking a site
"Add to bookmarks" or "Add to favorites" or "Insert into bookmarks" or "Insert into favorites"
If you want to return to a site at a later time, you can bookmark it by clicking the Add to bookmarks ("star") icon.
![]()
Once you bookmark a website, the Add to bookmarks icon changes color.
To view the sites you have bookmarked, click the larger star icon at the bottom right of the eSSENTIAL Accessibility™ window. For more information, refer to Using bookmarks on page 42.
Go to home page
"Browse Home"
When you start eSSENTIAL Accessibility™ , it opens a preset web page. This is the home page. To return to that home page at any time, click the Browse home icon or hold the Alt key and press the Home key on your keyboard.
![]()
Setting your home page
To set your home page, as well as other "basic" behaviors of eSSENTIAL Accessibility™, follow these steps.
- Click the Settings icon.

The Settings screen appears.
- In the Settings screen, click Internet in the list on the left side of the screen, then click
the Home page field.
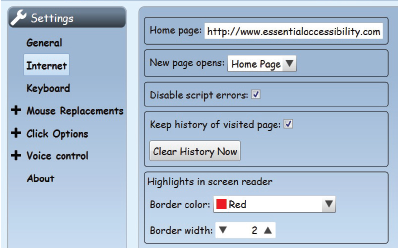
In this image, the Home page field reads http://www.essentialaccessibility.com. You can replace this home page with one of your choosing (e.g. google.com).
Any time you open a new tab in eSSENTIAL Accessibility™, you can have it open either your Home Page or a Blank Page using the New page opens setting.
When you check Disable script errors, eSSENTIAL Accessibility™ does not show Javascript error messages.
If you type the address of a web page you previously visited, eSSENTIAL Accessibility will autofill the address bar if you select the Keep history of visited pages check box. You can also erase this history by clicking the Clear History Now button.
Creating and navigating to pages (tabs)
You can open multiple pages in eSSENTIAL Accessibility™ at the same time. eSSENTIAL Accessibility™ assigns each page its own browser tab. You can find tabs below the address bar and above the web page.
"Add page" or "New page" or "Add tab" or "New tab"
To open a new page, click the Add new page icon or hold the CTRL key and press the N key on your keyboard.
In the following image, the Add new page icon is the blank shape to the right of the "Online Websi..." tab.
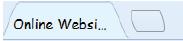
A new page appears. It will display either your home page or a blank page, depending on the New page opens choice you made on page 40.
"Select previous page" or "Select previous tab"
To view another open page, click the tab that represents that page. You can move in sequence or skip tabs, even clicking the very first or last tab on the tab row.
Other voice commands for switching tabs:
- "Select next page" or "Select next tab"
- "Select first page" or "Select first tab"
- "Select last page" or "Select last tab"
"To close a page, click the "x" that appears in the top right corner of that page's tab or hold the CTRL key and press the W key on your keyboard."
This "x" only appears when two or more tabs are open in eSSENTIAL Accessibility™.

Using bookmarks
As you browse websites, you may bookmark them if you want to return to them later. (For instructions on bookmarking websites, refer to Go to address on page 39.)
To return to your bookmarked websites, follow these steps.
"Open bookmarks" or "Open favorites" or "Show bookmarks" or "Show favorites"
- In the bottom right corner of the eSSENTIAL Accessibility™ window, click the Open
bookmarks icon.

The Favorites list appears on the left side of the eSSENTIAL Accessibility™ window.
- To see your bookmarks, open your folders by clicking the "+" next to the folder name. There's
only one folder in this example: the Default folder.
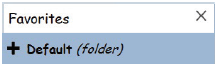
- Once the folder is open, your bookmarked websites appear and the "+" changes to a down pointer.
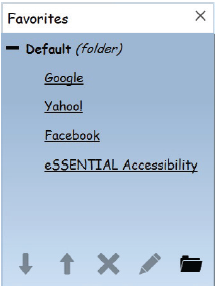
"Close bookmarks" or "Close favorites" or "Hide bookmarks" or "Hide favorites"
- To go to a website, click the site name in your Favorites list.
- To close the Favorites list, click the "x" in the top right corner of the list.
Organizing bookmarks
You can change how your bookmarks appear in your Favorites list using the icons below the list.

To move a bookmark up or down in the list, click the bookmark, then click the Move bookmark down or Move bookmark up arrows.

To delete a bookmark from the list, click the Delete bookmark icon.

To edit a bookmark's folder, entry name or address, click the Edit bookmark icon.

To organize specific types of bookmarks into groups of similar bookmarks, click the Create new folder icon.

Searching web pages
You can search for specific text on a web page using the Find utility.
To search for text, click the Find Text icon or hold the CTRL key and press F on your keyboard.
![]()
The Find dialog appears.
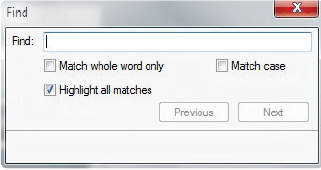
Type the text you want to find, choose any of the three options below and click Next. eSSENTIAL Accessibility finds any instances of the text on the current web page.
Printing web pages
To print web pages, click the Print Page icon in the bottom right corner of the eSSENTIAL Accessibility™ window or hold the CTRL key and press P on the keyboard.
"Print page"
![]()
Once you click the icon, the Windows Print Preview application takes over. In Print Preview, you can print the page, review it and adjust print settings. For more information, refer to Windows help.
Setting the interface language
You can change the operating language for eSSENTIAL Accessibility. When you do,features like icon descriptions and settings appear in the language of your choice.
Available languages include:
- English
- Spanish
- French
- Italian
- Portuguese
More languages may be added over time.
To change the interface language, follow these steps.
- Click the Settings icon.

The Settings screen appears.
- In the Settings screen, click General in the list on the left side of the screen, then click the
Language field.
A drop list appears.
- Choose the language you want to use. eSSENTIAL Accessibility changes to that language immediately.
Updating eSSENTIAL Accessibility™
From time to time, eSSENTIAL Accessibility™ may be updated to include new features or bug fixes. If eSSENTIAL Accessibility™ detects an update while you use it, a message appears. You will be asked to update eSSENTIAL Accessibility™ each time you start the program.
You can also manually update eSSENTIAL Accessibility™. To do so, follow these steps.
- Click the Settings icon.

The Settings screen appears.
- In the Settings screen, click About in the list on the left side of the screen, then click the
--> Check for updates <-- button.
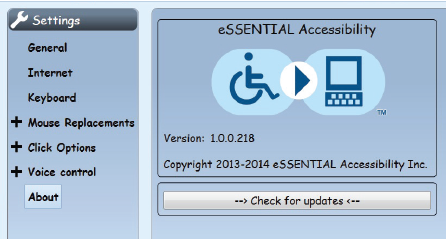
In this screen, you can also check the version of eSSENTIAL Accessibility™ that you have.
eSSENTIAL Accessibility™ will either tell you that your software is up to date or that an update is available.
- If the software is up to date, simply close the dialog box. If an update is available, click the button to run the update.
These features are explained throughout this manual. To quickly find explanations of specific features, browse the lists included in these appendices.
- For a list of icons, see below.
- For a list of settings you can use to change how eSSENTIAL Accessibility™ performs, see Settings on page 48.
- For a list of voice commands you can use to control eSSENTIAL Accessibility™, see Voice commands on page 49.
Icons
Not sure what our icons mean? Here's a list of them, along with their names and the pages where you can read more about them. If we mention an icon in more than one place, we'll cite the first instance in the manual.
Settings
eSSENTIAL Accessibility™ lets you configure it in a variety of ways. Here's a list of the settings you can reach using the Settings icon.
![]()
| For information about this Settings dialog |
|---|
| Aout |
| Auto-click |
| Click Options |
| Directional mouse |
| Hands-free Mouse |
| Internet |
| Keyboard |
| Mouse Replacements |
| Radar Mouse |
| Scanning Mouse |
| Standard Click |
| Standard Mouse |
| Text to Speech |
| Voice Commands |
| XY Mouse |
Voice commands
Much of what you do with eSSENTIAL Accessibility™ can be done using specific voice commands.
To find out more about the process each voice command replaces, refer to this list.
French, Italian, Portuguese and Spanish voice commands
Each English voice command in eSSENTIAL Accessibility has an equivalent in French, Italian, Portuguese and Spanish. To find an explanation for a specific command, search for the command in the preceding section, Voice commands, starting on page 49.
Voice commands are organized in this section according to where they are used. Commands for the main browser window are listed below. For commands used in other areas of eSSENTIAL Accessibility, refer to the following lists.
| Area |
|---|
| Browser |
| Dialogs |
| XY and radar mice |
| Voice mouse |
Main window
Each English voice command in eSSENTIAL Accessibility has an equivalent in French, Italian, Portuguese and Spanish. To find an explanation for a specific command, search for the command in the preceding section, Voice commands, starting on page 49.
Voice commands are organized in this section according to where they are used. Commands for the main browser window are listed below. For commands used in other areas of eSSENTIAL Accessibility, refer to the following lists.
| Command | French | Italian | Portuguese | Spanish |
|---|---|---|---|---|
| Start scanning mouse | Démarrer souris balayage | Inizia mouse scansione | Iniciar mouse explorador | Iniciar ratón escáner |
| Start XY Mouse | Démarrer souris X Y | Inizia mouse X Y | Iniciar mouse X Y | Iniciar ratón X Y |
| Start Radar Mouse | Démarrer souris radar | Inizia mouse radar | Iniciar mouse radar | Iniciar ratón Radar |
| Start Directional mouse | Démarrer souris directionnelle | Inizia mouse direzionale | Iniciar mouse direcional | Iniciar ratón direccional |
| Start hands-free mouse | Démarrer souris mains-libres | Inizia mouse webcam | Iniciar mouse visual | Iniciar ratón de manos libres |
| Démarrer souris webcam | ||||
| Stop Mouse | Arrêter souris | Ferma mouse | Parar mouse | Deterner ratón |
| Perform Click | Cliquer | Clicca | clique | Clic |
| Enable speech hover | Activer lecture au dessus | attiva voce sopra | habilitar voz por cima | habilitar voz por encima |
| Activer voix au dessus | attiva lettura sopra | habilitar leitura por cima | activar voz por encima | |
| Disable speech hover | Désactiver lecture au dessus | disattiva voce sopra | disabilitar voz por cima | deshabilitar voz por encima |
| Désactiver voix au dessus | disattiva lettura sopra | disabilitar leitura por cima | desactivar voz por encima | |
| Open keyboard | Ouvrir clavier | Apri tastiera | Abrir teclado | Abrir teclado |
| Montrer clavier | Mostra tastiera | Mostrar teclado | Mostrar teclado | |
| Close keyboard | Fermer clavier | Chiudi tastiera | Fechar teclado | Cerrar teclado |
| Cacher clavier | Nascondi tastiera | Esconder teclado | Ocultar teclado | |
| Open settings | Ouvrir paramètres | Apri parametri | Abrir configurações | Abrir configuración |
| Ouvrir Options | Apri opzioni | Abrir opções | Abrir opciones | |
| Montrer options | Mostra opzioni | Mostrar opções | Mostrar opciones | |
| Close settings | Fermer paramètres | Chiudi parametri | Fechar configurações | Fechar configuración |
| Fermer options | Chiudi opzioni | Fechar opções | Fechar opciones | |
| Cacher paramètres | Nascondi parametri | Esconder configurações | Ocultar configuración | |
| Cacher options | Nascondi opzioni | Esconder opções | Ocultar opciones | |
| Help | Montrer Aide | Mostra aiuto | Mostrar ajuda | Mostrar ayuta |
| Montrer manual utilisateur | Mostra manuale utente | Mostrar manual do usuário | Mostrar manual de usuario | |
| Ouvrir aide | Apri aiuto | Abrir ajuda | Abrir ayuta | |
| Ouvrir manual utilisateur | Apri manuale utente | Abrir manual do usuário | Abrir manual de usuario | |
| Minimize | Minimiser | Iconizzare | Minimizar a janela | Minimizar |
| Minimiser fenêtre | Iconizzare finestra | Minimizar la ventana | ||
| Exit application | Quitter | Esci | Sair do aplicativo | Salir |
| Sortir |
Browser
| Command | French | Italian | Portuguese | Spanish |
|---|---|---|---|---|
| Zoom in | Zoom avant | Zoom avanti | Mas zoom | Acercar |
| Zoom out | Zoom arrière | Zoom indietro | Menos zoom | Alejar |
| Increase text size | Augmenter taille texte | Aumenta grandezza testo | Aumentar tamanho texto | Aumentar tamaño testo |
| Augmenter taille caractères | Aumenta grandezza charatteri | |||
| Decrease text size | Diminuer taille texte | Diminuisci grandezza testo | Diminuir tamanho texto | Riducir tamaño testo |
| Diminuer taille caractères | Diminuisci grandezza charatteri | |||
| Search text | Chercher texte | Cerca testo | Buscar texto | Buscar testo |
| Trouver texte | Trova testo | Localizar texto | ||
| Open bookmarks | Ouvrir favoris | Apri favoriti | Abrir marcadores | Abrir marcadores |
| Montrer favoris | Apri segnalibri | Abrir favoritos | Abrir favoritos | |
| Ouvrir signets | Mostra favoriti | Mostrar marcadores | Mostrar marcadores | |
| Montrer signets | Mostra segnalibri | Mostrar favoritos | Mostrar favoritos | |
| Close bookmarks | Fermer favoris | Chiudi favoriti | Fechar marcadores | Cerrar marcadores |
| Cacher favoris | Nascondi favoriti | Esconder marcadores | Ocultar marcadores | |
| Montrer signets | Chiudi segnalibri | Fechar favoritos | Cerrar favoritos | |
| Cacher signets | Nascondi segnalibri | Esconder favoritos | Ocultar favoritos | |
| Add to bookmarks | Ajouter aux signets | Aggiungi ai favoriti | Adicionar aos favoritos | Añadir a marcadores |
| Ajouter aux favoris | Aggiungi ai segnalibri | Adicionar aos marcadores | Añadir a favoritos | |
| Insérer dans les signets | Inserisci nei favoriti | |||
| Insérer dans les favoris | Inserisci nei segnalibri | |||
| Print page | Imprimer page | Stampa pagina | Imprimir página | Imprimir página |
| Add page | Ajouter page | Aggiungi pagina | Adicionar página | Añadir página |
| Ajouter onglet | Nuova pagina | Adicionar aba | Añadir lengüeta | |
| Nouvelle page | Aggiugni linguetta | Nova página | Nueva página | |
| Nouvel onglet | Nuova linguetta | Nova aba | Nueva lengüeta | |
| Close page | Fermer page | Chiudi pagina | Fechar página | Cerrar página |
| Fermer onglet | Chiudi linguetta | Fechar aba | Cerrar lengüeta | |
| Select next page | Sélectionner page suivante | Seleziona pagine successiva | Selecionar a proxima página | Seleccionar página siguiente |
| Sélectionner onglet suivant | Seleziona linguetta successiva | Selecionar a proxima aba | Seleccionar lengüeta siguiente | |
| Select previous page | Sélectionner page précédente | Seleziona pagina precedente | Selecionar a página anterior | Seleccionar página anterior |
| Sélectionner onglet précédent | Seleziona pagine successiva | Selecionar a aba anterior | Seleccionar lengüeta anterior | |
| Select first page | Selectionner première page | Seleziona prima pagina | Selecionar a primeira página | Seleccionar primera página |
| Sélectionner premier onglet | Seleziona prima linguetta | Selecionar a primeira aba | Seleccionar primera lengüeta | |
| Select last page | Sélectionner dernière page | Seleziona ultima pagina | Selecionar ultima página | Seleccionar última página |
| Sélectionner dernier onglet | Seleziona ultima linguetta | Selecionar ultima aba | Seleccionar última lengüeta | |
| Browse back | Page précédente | Naviga indietro | Voltar | Explorar hacia atrás |
| browse forward | Page suivante | Naviga avanti | Avançar | Explorar hacia delante |
| refresh page | Rafraîchir page | Ricarica pagina | Recarregar página | Actualizar página |
| browse home | Page d’accueil | Pagina iniziale | página inicial | Página de inicio |
| select url | Sélectionner adresse | Seleziona indirizzo | selecionar endereço | Seleccionar dirección |
| read page | Lire page | Leggi pagina | Ler página | Leer página |
| Lire tout | Leggi tutto | Ler mais | Leer todo | |
| read link | Lire liens | Leggi collegamenti | Ler link | Leer enlaces |
| stop reading | Arrêter lecture | Ferma lettura | Parar leitura | Detener lectura |
Dialogs
| Command | French | Italian | Portuguese | Spanish |
|---|---|---|---|---|
| OK | Ok | Ok | Ok | Ok |
| Yes | Oui | Si | Sim | Sí |
| No | Non | No | Não | No |
| Cancel | Annuler | Cancella | Cancelar | Cancelar |
| Close | Fermer | Chiudi | Fechar | Cerrar |
XY and radar mice
| Command | French | Italian | Portuguese | Spanish |
|---|---|---|---|---|
| Revert direction | Inverser direction | Inversione | Inversão | Inversión |
| Changer direction | Cambia direzione | voltar direção | Cambio dirección | |
| Speed Up | Plus vite | Più veloce | mais rápido | más rápido |
| Augmenter vitesse | Aumenta velocità | Aumentar velocidade | Aumentar velocidad | |
| Speed Down | Moins vite | Meno veloce | Menos rápido | Menos rápido |
| Diminuer vitesse | Diminuisci velocità | Diminuir velocidade | Disminuir velocidad | |
| Speed Max | Vitesse Maxi | Velocità massima | velocidade máxima | velocidad máxima |
| Speed Min | Vitesse mini | Velocità minima | velocidade mínima | velocidad mínima |
Voice mouse
| Command | French | Italian | Portuguese | Spanish |
|---|---|---|---|---|
| Revert direction | Inverser direction | Inversione | Inversão | Inversión |
| Changer direction | Cambia direzione | voltar direção | Cambio dirección | |
| Speed Up | Plus vite | Più veloce | mais rápido | más rápido |
| Accélerer | Aumenta velocità | Aumentar velocidade | Aumentar velocidad | |
| Speed Down | Moins vite | Meno veloce | Menos rápido | Menos rápido |
| Ralentir | Diminuisci velocità | Diminuir velocidade | Disminuir velocidad | |
| Speed Max | Vitesse Maxi | Velocità massima | velocidade máxima | velocidad máxima |
| Speed Min | Vitesse mini | Velocità minima | velocidade mínima | velocidad mínima |
| Move left | Aller à gauche | Vai a sinistra | Vá para a esquerda | Ir a la izquierda |
| Move right | Aller à droite | Vai a destra | Vá para a direita | Ir a la derecha |
| Move up | Aller en haut | Vai in alto | Subir | Ir en alto |
| Move down | Aller en bas | Vai in basso | Decer | Ir abajo |
| Go to (grid pos) | Aller à … | Vai a … | Vá a … | Ir en … |
| Stop moving | Arrêter | Ferma | Encoste | Alto |
| Stop | Stop | Pare | Detengase | |
| Show grid | Montrer la grille | Mostra la griglia | Mostrar grade | Mostrar la cuadrícula |
| Hide grid | Cacher la grille | Nascondi la griglia | Ocultar grade | Ocultar la cuadrícula |
| Show xy bar | Montrer la croix | Mostra la croce | Mostrar cruz | Mostra cruz |
| Montrer le viseur | Mostra il mirino | Mostrar visão | Mostrar visión | |
| Hide xy bar | Cacher la croix | Nascondi la croce | Ocultar cruz | Ocultar cruz |
| Cacher le viseur | Nascondi il mirino | Ocultar visão | Ocultar visión |
Shortcut keys
| Standard mouse | CTRL-F1 |
| XY mouse | CTRL-F2 |
| Scanning mouse | CTRL-F3 |
| Hands Free Mouse | CTRL-F4 |
| Radar Mouse | CTRL-F5 |
| Directional Mouse | CTRL-F6 |
| Help | F1 |
| Refresh page | F5 |
| Zoom in | Control-plus (+) |
| Zoom out | Control-minus (-) |
| Reset zoom to 100% | Control-0 (zero) |
| Find | CTRL-F |
| CTRL-P | |
| Go to home page | ALT-Home |
| Browse back | ALT-Left arrow |
| Browse forward | ALT Right arrow |
| New tab | CTRL-N |
| Close tab | CTRL-W |