Qu’est-ce que eSSENTIAL Accessibility™?
eSSENTIAL Accessibility™ est une technologie d’assistance innovante qui a pour but d’aider les personnes qui vivent avec des handicaps physiques, à accéder plus facilement aux sites Web sur l’Internet.
Nous avons apporté des changements à la version précédente de eSSENTIAL Accessibility™ en modifiant l’interface pour la rendre beaucoup plus simple. Nous avons aussi amélioré les fonctions les plus répandues.
Un aperçu de eSSENTIAL Accessibility™ :
eSSENTIAL Accessibility™ vous offre une expérience de navigation sur le Web plus accessible et inclusive en vous proposant les outils suivants:
- Clavier virtuel sur l’écran
- Souris de Rechange
- Agrandissement (zoom) de textes et d’images
- Aide visuelle pour cliquer
- Text-to-speech
- Système de reconnaissance vocale
"Exemple de commande vocale"
- Ce manuel contient, en mesures applicables, des commandes vocales que vous pouvez utiliser pour faire plusieurs choses pendant que vous utilisez eSSENTIAL Accessibility™ par exemple, ouvrir une boîte de dialogue ou cliquer sur la souris. Consultez les bulles dans la barre de gauche pour toutes les commandes vocales. Pour activer les commandes vocales, referez-vous à la section Activer les commandes vocales sur la page 9.
- Bien que eSSENTIAL Accessibility™ fonctionne avec les anciennes versions de Microsoft Windows, les instructions et les images présentées ici exigent la version Windows 8 ou plus.
- Votre copie de eSSENTIAL Accessibility™ sera mise à jour à la version utilisée pour créer ce manuel, cependant certaines images et/ou instructions peuvent varier légèrement du fonctionnement normal de eSSENTIAL Accessibility™ sur votre ordinateur. Si vous avez des questions ou des commentaires, veuillez les envoyer par courriel à support@essentialaccessibility.com.
Comment installer eSSENTIAL Accessibility™
eSSENTIAL Accessibility™ est un logiciel Independent sur votre ordinateur. Pour préparer votre ordinateur à utiliser eSSENTIAL Accessibility™, suivez les étapes suivantes.
- Dans votre navigateur Web, visitez http://www.essentialaccessibility.com.
Vous pouvez également activer le processus d’installation en cliquant sur le logo marqué eSSENTIAL Accessibility™ avec les sites Web qui l’incluent.
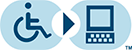
- Cliquez sur l’image de téléchargement Télécharger maintenant". La page téléchargée s’affiche.
- Cliquez sur le graphique Télécharger maintenant".
- Il se peut qu’une boîte de sécurité paraisse durant le téléchargement du fichier. Sic’est le cas, cliquez sur le bouton Exécuter" ou Activer".
- Suivez les instructions affichées sur l’écran pour compléter l’installation.
Configuration du système
Le programme eSSENTIAL Accessibility™ peut être installé sur tout ordinateur qui répond aux exigences minimales suivantes:
- Microsoft Windows 8, Windows 7, Vista SP1 ou XP Pro SP3 (Windows 8 ou 7 recommandé)
- Processor Pentium III, 600 MHz or higher (Pentium IV recommended)
- 256 MB RAM Memory or more (512 MB recommended)
- 20 MB free space on hard drive for full installation
- Connexion Internet
Comment faire pour activer eSSENTIAL Accessibility™
Cliquez sur le bouton eSSENTIAL Accessibility sur l’écran principal de Windows 8.
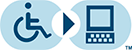
eSSENTIAL Accessibility
Comment accéder à l’aide en ligne
Pour avoir de l’aide en ligne avec eSSENTIAL Accessibility™, cliquez sur l’icône Aide.
![]()
Vous pouvez également accéder à l’aide par l’écran des réglages ou en appuyant sur la touche F1.
Comment quitter eSSENTIAL Accessibility™
"Quitter le programme"
Pour fermer eSSENTIAL Accessibility™, cliquez sur l’icône Quitter l’application sur l’application dans le coin droit en haut de la fenêtre.
![]()
Pour naviguer sur le Web, eSSENTIAL Accessibility™ ne nécessite pas l’utilisation des claviers et des souris à ordinateur standard. C’est à vous d’utiliser votre option favori. Vous pouvez utiliser seulement un clavier, ou seulement une souris, ou même votre voix, pour naviguer sur le Web.
Activer les alternatives au clavier et à la souris
"Ouvrir paramètres" ou "Ouvrir options" ou "Montrer options" ou "Montrer paramètres"
Pour activer les alternatives au clavier et à la souris de eSSENTIAL Accessibility™ lorsque vous naviguez, cliquez sur l’icône Réglages.
![]()
Pour fermer le menu Réglages et revenir à la page Web affichée, cliquez de nouveau sur l’icône Réglages.
Activer le clavier virtuel sur l’écran
"Fermer paramètres" ou "Fermer options" ou "Cacher options" ou "Cacher paramètres"
Dans le menu Réglages, cliquez sur Clavier dans la liste sur le côté gauche de l’écran, et cochez la case Ouverture automatique du clavier.
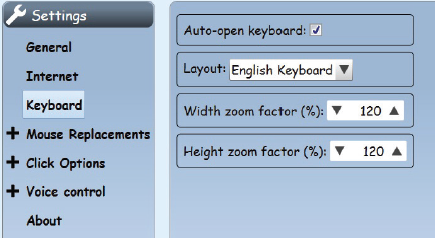
Activer la souris virtuelle préférée sur l’écran
Dans l’écran Réglages, cliquez sur Souris de rechange dans la liste sur le côté gauche de l’écran, et choisissez votre type de souris virtuelle préférée dans la liste déroulante Souris virtuelle active au démarrage.
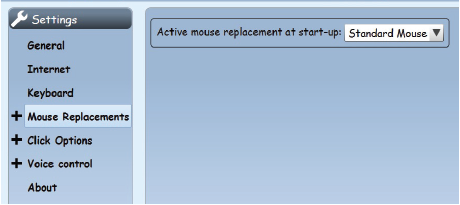
Ce paramètre indique à eSSENTIAL Accessibility™ d’activer automatiquement la souris choisie lorsque vous démarrez votre navigateur. Vous pouvez aussi changer le type de souris virtuelle que vous voulez pendant que vous naviguez.
Activer les commandes vocales
eSSENTIAL Accessibility™ est maintenant capable de reconnaitre des commandes sous différentes langues, y compris:
- anglais
- français
- italien
- portugais
- espagno
D’autres langues seront ajoutées dans les futures versions de eSSENTIAL Accessibility™.
Pour une liste complète de toutes les commandes vocales non-anglophones, referez- vous aux listes de commandes vocales en français, italien, portugais et espagnol sur la page 51.
Dans l’écran Réglages, cliquez sur Options-parole sur la liste du côté gauche de l’écran, en suite, cliquez sur Commandes vocales. Enfin, cochez la case Activez commandes vocales.

Vous pouvez également activer les commandes vocales en cliquant sur l’icône commandes vocales dans le haut de la fenêtre de eSSENTIAL Accessibility™
![]()
Dans cet écran vous pouvez également choisir le moteur de reconnaissance vocal que vous préférez. Plusieurs ordinateurs ont seulement un réglage par défaut de Microsoft mais certaines personnes peuvent utiliser un moteur audio d’une autre compagnie.
Activer les moteurs de reconnaissance vocale
Votre ordinateur est équipé d’un moteur de reconnaissance vocale pour la langue que vous avez choisi pour votre interface d’utilisation d’ordinateur (UI). Vous pouvez télécharger et installer d’autres moteurs de reconnaissance vocale du paramètre Options-parole qui correspondent à d’autres accents ou dialectes de la langue.
- Dans la colonne de gauche, cliquez sur Options-parole. Les options suivantes seront
affichées:
 À Noter: Si les choix ci-dessus n’apparaissent pas, ce panneau offre la possibilité d’installer le Server Speech Platform Runtime. Une fois ce moteur installé, l’option disparait et est remplacée par les options dans l’illustration ci-dessus.
À Noter: Si les choix ci-dessus n’apparaissent pas, ce panneau offre la possibilité d’installer le Server Speech Platform Runtime. Une fois ce moteur installé, l’option disparait et est remplacée par les options dans l’illustration ci-dessus. - Utilisez la deuxième liste déroulante (celle-ci est ouverte dans
l’illustration,) pour choisir un moteur de reconnaissance vocale.
Cette liste déroulante démontre les différentes variations de l’anglais (EN) pour les États-Unis, (CA) pour le Canada , (GB) pour la Grande-Bretagne, (UA) pour l’Australie et (IN) pour l’Inde.
- Cliquez sur le bouton Télécharger et Installer.
- Une fois l’installation terminée, vous pouvez choisir votre moteur de reconnaissance vocale préféré sur la liste déroulante décrite à la page 10.
Utiliser la souris virtuelle pour saisir du texte
Au lieu d’utiliser un clavier physique pour écrire des textes sur une page Web, vous pouvez utiliser votre souris pour insérer du texte. Pour procéder, suivez ces étapes.
- Cliquez sur un champ de texte.
Vous pouvez saisir du texte dans ces champs de texte. Par exemple, dans la barre d’adresse du navigateur ou dans le champ de recherche sur google.com.
"Ouvrir clavier virtuel"
- Le clavier virtuel sur l’écran devrait apparaitre une fois que vous cliquez sur le
champ de texte. Sinon, cliquez sur l’icône du clavier dans le coin haut à
droite de la fenêtre de eSSENTIAL Accessibility™.

Le clavier virtuel apparait sur l’écran.
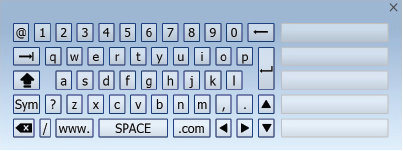
"Fermer clavier" ou "Cacher clavier"
- Entrez le texte que vous voulez.
Prennez note des touches de commodité marquées «www» et «.com» sur le clavier virtuel, une façon pratique pour réduire le nombre de clics de souris.
- Pour Masquer le clavier à l’écran, cliquez de nouveau sur l’icône du clavier.
Autres méthodes de contrôle de votre souris
eSSENTIAL Accessibility™ vous donne plusieurs options pour contrôler le pointeur de souris sur votre navigateur. Chaque méthode est conçue pour faciliter le déplacement et les clics de souris, ou dans certains cas, les deux.
eSSENTIAL Accessibility™ regroupe les différentes alternatives de souris virtuelles dans le coin haut au gauche de la fenêtre.

Vous pouvez changer de souris en cliquant sur l’icône appropriée ou en utilisant les raccourci de clavier pour souris virtuelles.
| Type de souris | Icône | Raccourci clavier |
|---|---|---|
| Souris standard (Fermer souris) | CTRL-F1 | |
| Souris XY |  |
CTRL-F2 |
| Souris de balayage |  |
CTRL-F3 |
| Souris mains libres |  |
CTRL-F4 |
| Souris radar |  |
CTRL-F5 |
| Souris d’orientation |  |
CTRL-F6 |
Dans cette section, vous trouverez des explications pour chaque différente option de souris.
Souris Mains libres
Vous pouvez contrôler cette souris en bougeant votre tête ou votre main en pleine vue de la caméra sur l’écran de votre ordinateur, aussi nommé la WebCam.
Pour utiliser la souris mains-libres, suivez ces étapes.
- Cliquez sur l’icône Réglages.

L’écran des réglages s’affiche.
- Dans l’écran Réglages, cliquez sur Souris de rechange dans la liste sur le
côté gauche de l’écran, puis cliquez sur souris mains libres.
Les réglages de la souris mains libres apparaissent.

Dans cet écran, choisissez la WebCam appropriée (la majorité des ordinateurs en ont qu’une seule).
Vous pouvez également choisir la vitesse et sensibilité avec laquelle le pointeur de la souris réagit à vos mouvements à l’aide des réglages de sensibilité horizontale (%) et sensibilité verticale (%).
Finalement, vous pouvez choisir entre deux options pour cliquer: la souris peut cliquer soit lorsque sont pointeur est mis sur une zone (Clic automatique) ou si elle est cliquée physiquement (Clic Standard).
"Activer souris mains libres"
- Cliquez sur l’icône souris mains libres dans le coin gauche en haut de la
fenêtre eSSENTIAL Accessibility™, ou gardez la touche CTRL enfoncée en
appuyant en même temps, sur la touche F4 de votre clavier.

Le logo eSSENTIAL Accessibility™ dans le centre en haut de la fenêtre se transforme en petit écran vidéo pour vous montrer les images que votre WebCam capte.
- Vous pouvez utiliser cette option ou d’autres options de souris virtuelles et réglages sur les pages Web. Bougez votre visage ou un doigt devant la WebCam pour manipuler le pointeur de la souris.
"Cliquer"
- Pour cliquer sur une zone de la page, placez simplement le pointeur de la souris sur cette zone.
"Arrêter souris"
- Pour revenir à la souris standard, cliquez sur l’icône Arrêter souris
dans le coin gauche du haut de la fenêtre eSSENTIAL Accessibility™.

Vous pouvez aussi garder la touche CTRL appuyée en pesant en même temps sur F1, pour revenir à la Souris standard.
(Quand vous utilisez une des souris virtuelles, eSSENTIAL Accessibility™ remplace les icônes dans le coin gauche du haut de la fenêtre avec l’icône Fermer souris)
Souris XY
Chaque point sur une page Web se trouve à une certaine latitude et longitude, un peu comme un point sur une carte. l’endroit précis d’une «XY» pourrait aussi être appelé une coordonnée", car il se trouve sur un graphique de deux dimensions comme celui ci-dessous.
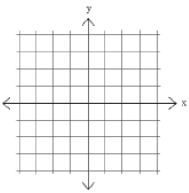
eSSENTIAL Accessibility™ peut naviguer à chaque point sur une carte en se déplaçant d’abord à la bonne latitude et après, à la bonne longitude.
Dans cet exemple, eSSENTIAL Accessibility™ a commencé en se déplaçant d’une ligne horizontale à partir du haut de la page. Une fois que la souris a été cliqué, la ligne horizontale s’arrête là où elle est et une ligne verticale commence à se déplacer du côté gauche de la page vers le coté droit.
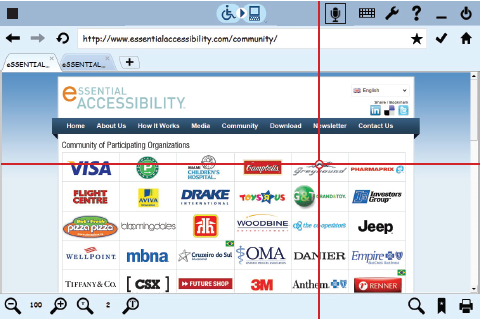
Dans l’exemple ci-dessus, en cliquant sur l’endroit précis où le cercle rouge indique l’intersection des deux lignes, l’utilisateur clique sur le logo «Greyhound».
Pour utiliser la Souris XY, suivez ces étapes.
- Cliquez sur l’icône Réglages.

L’écran des Réglages s’affiche.
- Dans l’écran Réglages, cliquez sur Souris de rechange dans la liste sur le
côté gauche de l’écran, puis cliquez sur Souris XY.
Les réglages pour la souris XY s’affichent.
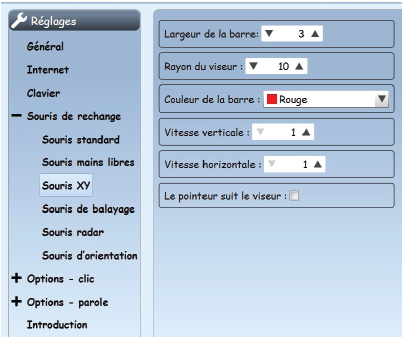
Dans cet écran, vous pouvez déterminer l’apparence et les mouvements de la souris XY. Vous pouvez rendre les barres plus facile à voir en augmentant leur largeur.
Pour changer la taille du viseur qui se déplace au long de la ligne de recherche horizontale, changer la valeur du Rayon du viseur. Plus le nombre est élevé, plus le cercle s’agrandit
Vous pouvez aussi changer la couleur de la barre et utiliser une couleur que vous pouvez facilement voir. Accélérez ou ralentissez les mouvements des barres enchangeant soit leur vitesse verticale, leur vitesse horizontale, ou les deux.
Attention: si vous choisissez des réglages trop élevés (c’est à dire trop rapide), vous ne serez pas capable de contrôler le pointeur de la souris de façon efficace. Si cela se produit, pesez sur la touche CTRL de votre clavier et en même temps, appuyez sur la touche F1 pour accéder à la souris standard, une fois que c’est fait, modifiez les réglages de vitesse de la souris pour qu’elle se déplace plus lentement.Le pointeur suit votre vue et permet à la souris XY d’ouvrir (et de garder ouvert) un menu sur une site Web, ce qui permet à l’utilisateur de choisir une des options dans le menu.
"Activer souris XY"
- Cliquez sur l’icône de Souris XY en haut à gauche de la fenêtre
eSSENTIAL Accessibilité™, ou maintenez la touche CTRL enfoncée et appuyez en
même temps sur la touche F2 de votre clavier.

Vous pouvez utiliser cette souris ou plusieurs autres différentes Souris de rechanges dans l’écran des Réglages, ou sur les pages Web.
- Pour commencer à déplacer la souris XY vers le bas de l’écran, cliquez sur votre souris.
- Pour arrêter le mouvement vers le bas et commencer le déplacement de la souris XY de gauche à droite, cliquez à nouveau sur votre souris.
- Une fois que le cercle rouge atteint l’endroit où vous voulez cliquer, cliquer sur votre souris.
"Arrêter souris"
- Pour revenir à la souris standard, cliquez sur l’icône Arrêter souris
en haut à gauche de la fenêtre eSSENTIAL Accessibility™.

Vous pouvez aussi garder la touche CTRL appuyée en pesant en même temps, sur F1 pour revenir à la souris standard. (Quand vous utilisez une alternative à la souris standard, eSSENTIAL Accessibility™ remplace les icônes dans le coin gauche du haut de la fenêtre avec l’icône Arrêter souris).
Souris de balayage
La plupart des pages Web contiennent un certain nombre d’objets distincts, comme des champs, des images et des liens. Le système eSSENTIAL Accessibility™ met en évidence chacun de ces objets, en se déplaçant de l’un à l’autre automatiquement avec un «point lumineux». Il vous permet également de contrôler quand ce «point lumineux» se déplace d’un objet à l’autre. Une fois que l’objet que vous voulez cliquer se trouve sous ce point, cliquez sur votre souris.
Dans cet exemple, l’utilisateur du site web veux cliquer sur le lien appelé Comment ça marche." Tout d’abord, l’utilisateur doit cliquer avec le bouton droit de la souris jusqu’à qu’une bordure rouge encadre la page Web qui contient le lien Comment ça marche." Consultez l’image ci-dessous pour un exemple.
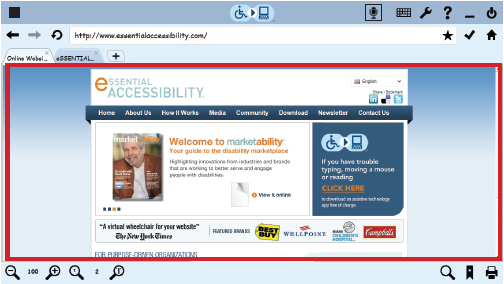
À cette étape, l’utilisateur doit cliquer avec le bouton gauche de la souris, une seule fois pour commander à la souris de balayer (scanner) les objets cliquables dans la page Web.
Ensuite, l’utilisateur clique avec le bouton droit de la souris jusqu’à qu’une bordure rouge encadre le lien Comment ça marche." tel que démontré dans l’image ci- dessous. Pour activer le lien, l’utilisateur clique sur le côté gauche de la souris.
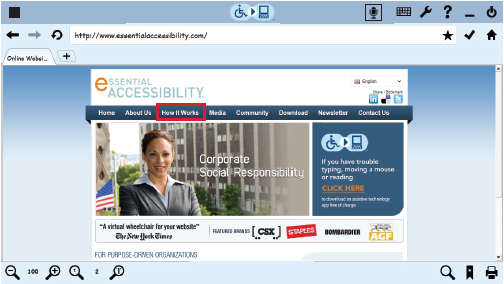
Pour utiliser la souris de balayage, suivez ces étapes.
- Cliquez sur l’icône Réglages.

L’écran des Réglages s’affiche.
- Dans l’écran Réglages, cliquez sur Souris de rechange dans la liste sur le
côté gauche de l’écran, puis Souris de balayage.
Les réglages pour la souris scanneur s’affichent.
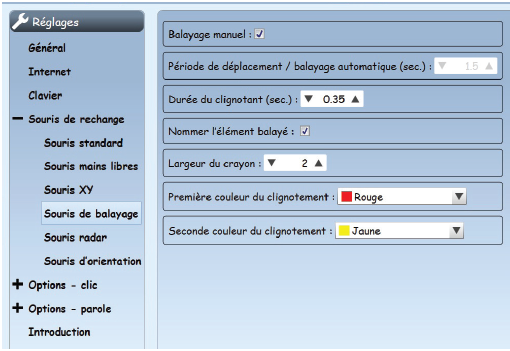
Dans cet écran, vous pouvez déterminer l’apparence et les mouvements de la souris de balayage.
Si vous ne choisissez pas l’option manuelle de scanning, ajustez période de déplacement / balayage automatique (sec.) pour déterminer combien de secondes la souris de balayage doit demeurer sur un objet avant de passer au prochain objet.
Si vous choisissez l’option pour balayage manuel, vous n’avez pas accès au réglage de temps de mouvement de scanning automatique car cette option ne s’applique pas sur l’option manuelle.
Vous pouvez faire la souris de balayage clignoter plus fréquemment en ajustant le numéro correspondant à Durée de clignotement.
Si vous voulez que l’ordinateur fasse une lecture orale du texte du lien, cochez la case Nommer l’élément balayé.
Pour modifier la largeur des lignes qui composent l’encadrement des liens ajustez les réglages de largeur du crayon.
Pour changer la couleur du premier clignotement de la "zone d’encadrement" réglez les réglages de première couleur de clignotement.
Pour changer la couleur du deuxième clignotement de la "zone d’encadrement" réglez les réglages de Seconde couleur de clignotement.
"Activer souris de balayage"
- Cliquez sur l'icône de la souris de balayage en haut et à gauche de la
fenêtre eSSENTIAL Accessibility™, ou maintenez la touche CTRL enfoncée et
appuyez en même temps sur la touche F3 de votre clavier.

Vous pouvez utiliser cet souris ou plusieurs autres différentes alternatives de souris dans l'écran des Réglages, ou sur les pages Web.
- Pour activer la souris de balayage et la faire numérises les plus grandes zones de
l'écran, faites cliquez le bouton droit de votre souris.
La souris de balayage bascule rapidement entre les zones importantes du navigateur telles que:
- barre d'outils du haut
- barre d'adresse
- barre d'onglets
- page Web
- barre d'outils du bas
- Une fois que la souris passe par une des zones importantes de l'écran que vous voulez
utiliser, cliquez sur le bouton gauche sur votre souris.
Le point lumineux passe sur le premier objet cliquable dans cette zone.
- Cliquez sur le bouton droit de votre souris pour vous déplacer de lien en lien.
- Une fois que le point lumineux arrive au lien que vous voulez cliquer, Cliquez sur le bouton gauche de votre souris.
"Arrêter souris"
- Pour revenir à la souris standard, cliquez sur l'icône Arrêter souris dans le
coin gauche du haut de la fenêtre eSSENTIAL Accessibility™

Vous pouvez aussi garder la touche CTRL appuyée en pesant en même temps sur F1 pour revenir à la Souris standard.
(Quand vous utilisez une alternative à la souris standard, eSSENTIAL Accessibility™ remplace les icônes dans le coin gauche du haut de la fenêtre avec l'icône Arrêter souris).
Souris radar
Cette option de souris "balaye" la fenêtre eSSENTIAL Accessibility™ comme une ligne qui balaye sur un écran de radar d'aéroport.
Les écrans de radar d’aéroport encrent” typiquement leurs lignes d’un point au centre de l'écran. La souris radar de eSSENTIAL Accessibility™ fait essentiellement la même chose. De plus, cette souris radar encre sa ligne dans le coin supérieur au gauche de l'écran, tel qu’indiqué ici.
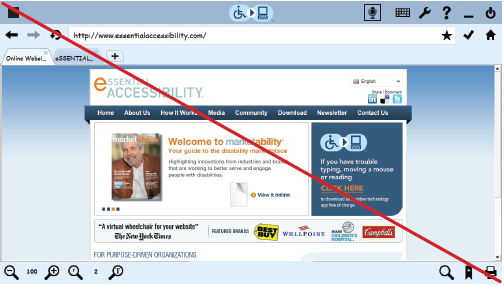
Pour utiliser la souris radar, suivez ces étapes.
- Cliquez sur l'icône Réglages.

L'écran des Réglages s'affiche.
- Dans l'écran Réglages, cliquez sur Souris de rechange dans la liste sur le
côté gauche de l'écran, puis cliquez sur Souris radar.
Les réglages pour la souris radar s’affichent..

Dans cet écran, vous pouvez ajuster les réglages d'apparence et les mouvements de la souris radar.
Si l'ancrage de la souris se trouve dans le coin supérieur à gauche de la fenêtre eSSENTIAL Accessibility™, vous pouvez la faire bouger plus lentement ou plus rapidement en utilisant le réglage de Vitesse angulaire.
Si l'ancrage de la souris se trouve dans le centre de la fenêtre eSSENTIAL Accessibility™, vous pouvez la faire bouger plus lentement ou plus rapidement en utilisant le réglage de Vitesse axial.
Attention: si vous choisissez des réglages trop élevés (c'est à dire trop rapide), vous ne serez pas capable de contrôler le pointeur de la souris de façon efficace. Si cela se produit, pesez sur la touche CTRL de votre clavier et en même temps, appuyez sur la touche F1 pour accéder à la souris standard, une fois, fait, modifiez les réglages de vitesse de la souris radar pour que celle-ci se déplace plus lentement.Pour rendre la "ligne de balayage" plus visible, augmenter la valeur qui correspond à la largeur de la barre.
Pour modifier la taille du cercle qui se déplace le long de la ligne de balayage de la souris radar, ajustez la valeur du rayon du viseur. Plus le nombre est grand, plus le cercle est grand.
Pour donner une couleur différente à la "ligne de balayage" ajustez la couleur de barre.
La boite à cocher Le pointeur suit le viseur permet à la souris de garder un menu ouvert sur un site Web, pour que l'utilisateur puisse choisir une option dans le menu.
La Position-centrale Radar, le dernier réglage dans cette liste, détermine si le "radar" effectue:
- Un tour complet pour parcourir la page entière, en partant du centre de l'écran.
- Un quart de tour pour parcourir la page, à partir du coin supérieur à gauche de l'écran.
"Activer souris radar"
- Cliquez sur l'icône de la souris radar en haut à gauche de la fenêtre
eSSENTIAL Accessibilité™, ou maintenez la touche CTRL enfoncée et appuyez en
même temps sur la touche F5 de votre clavier.

Vous pouvez utiliser cet souris ou plusieurs autres différentes alternatives de souris dans l'écran des Réglages, ou sur les pages Web.
La souris radar commence à balayer la fenêtre eSSENTIAL Accessibility™.
- Quand la ligne du radar traverse l'objet que vous voulez cliquer, cliquez sur le bouton gauche de la souris. Un petit cercle se déplace au long de la ligne de balayage de la souris radar vers l'objet que vous voulez cliquer.
- Quand le cercle atteint cet objet, cliquez encore sur le bouton gauche de la souris. L'objet sur le site Web a été cliqué et la ligne de balayage de la souris radar continue à se déplacer.
"Arrêter souris"
- Pour revenir à la souris standard, cliquez sur l'icône Arrêter la souris dans
le coin haut du gauche de la fenêtre eSSENTIAL Accessibility™.

Vous pouvez aussi garder la touche CTRL appuyée en pesant sur F1 pour revenir à la Souris standard.
(Quand vous utilisez une alternative à la souris standard, eSSENTIAL Accessibility™ remplace les icônes dans le coin gauche du haut de la fenêtre avec l'icône Arrêter souris).
Souris d’orientation
Avec la souris d’orientation, vous pouvez déplacer la souris dans une des huit directions et cliquez dessus, en utilisant cliquant seulement le bouton gauche sur votre souris. Quand vous choisissez la souris d’orientation, ce graphique apparait dans le coin droit au bas de la page.

la souris d’orientation de eSSENTIAL Accessibility™ se déplace à travers les huit directions, représentées en séquence par des flèches, et avec un graphique à style de cible situé au centre de l’écran. Comme exemple, si vous cliquez lorsque la flèche en haut du centre est éclaircie, le pointeur de la souris se déplace vers le haut jusqu'à ce que vous cliquez encore une fois pour qu’il s’arrête. Le système eSSENTIAL Accessibility™ éclairci ensuite les autres flèches et cible en séquence (une après l’autre), jusqu'à ce que vous cliquez sur l'une d'entre eux pour soit déplacer le pointeur ou pour cliquer sur l’item du site Web qui se trouve sous le pointeur de la souris.
Pour utiliser la souris d’orientation, suivez ces étapes:
- Cliquez sur l'icône Réglages.

L'écran des Réglages s'affiche.
- Dans l'écran Réglages, cliquez sur Souris de rechange dans la liste sur le
côté gauche de l'écran, puis Souris d’orientation. Les réglages
pour la souris d’orientation s’affichent.
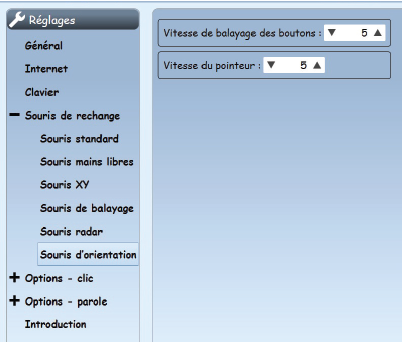
Pour passer plus rapidement (ou plus lentement) entre les neuf choix dans la boite de directions de la souris, soit augmentez ou diminuez la valeur de vitesse de balayage des boutons.
Pour déplacer le pointeur de la souris à travers l'écran plus rapidement ou plus lentement, soit augmentez ou diminuez le valeur de vitesse du pointeur.
Attention: si vous choisissez des réglages trop élevés (c'est à dire trop rapide), vous ne serez pas capable de contrôler le pointeur de la souris de façon efficace. Si cela se produit, pesez sur la touche CTRL de votre clavier et en même temps, appuyez sur la touche F1 pour accéder à la souris standard, une fois, fait, modifiez les réglages de vitesse de la souris d’orientation pour qu’elle se déplace plus lentement.
"Activer souris d’orientation"
- Cliquez sur l'icône souris d’orientation dans le haut et à gauche de la
fenêtre eSSENTIAL Accessibilité™, ou pesez sur la touche CTRL et appuyez en
même temps sur la touche F6 de votre clavier.

Vous pouvez utiliser cet souris ou plusieurs autres différentes alternatives de souris dans l'écran des Réglages, ou sur les pages Web. L'icône de la souris d’orientation de "huit flèches" apparait sur l'écran.

"Arrêter souris"
- Pour revenir à la souris standard, cliquez sur l'icône Arrêter souris dans le
coin haut à gauche de la fenêtre eSSENTIAL Accessibility™.

Vous pouvez aussi garder la touche CTRL appuyée en pesant sur F1 pour revenir à la Souris standard.
(Quand vous utilisez une alternative à la souris standard, eSSENTIAL Accessibility™ remplace les icônes dans le coin gauche du haut de la fenêtre avec l'icône Arrêter souris).
Souris standard
Vous pouvez aussi utiliser votre souris de façon habituelle avec d'autres logiciels en utilisant la souris standard.
Pour utiliser la souris standard, procédez comme suit.
- Cliquez sur l'icône Réglages.

L'écran des Réglages s'affiche.
- Dans l'écran Réglages, cliquez sur Souris de rechange dans la liste sur le
côté gauche de l'écran, puis Souris standard.
Les réglages pour la souris standard s’affichent.
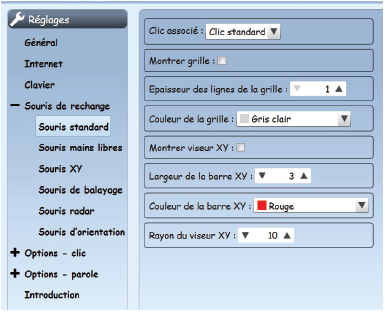
Dans cet écran, vous pouvez déterminer les options pour comment cliquer:
- Pour cliquer physiquement la souris, choisissez Clic Standard
- Pour que eSSENTIAL Accessibility™ clique sur la souris pour vous quand la souris passe au dessus d’un lien, sélectionnez Clic automatique
Avec la souris standard, Vous pouvez aussi donner des commandes vocales. Pour une liste complète des commandes vocales pour souris standard, référez vous à:
- Commandes vocales pour souris standard sur la page 49.
- Commandes vocales en français, italien, portugais et espagnol sur la page 51
Vous pouvez dire à la souris de sauter directement vers une cellule spécifique sur la grille. Pour effectuer cette commande, assurez-vous que l’option de commande vocale est activée, et cochez Montrer Grille. Une grille translucide de 10 cases par 10 va donc superposer la fenêtre du navigateur.
L'écran avec la grille ressemble à ceci:
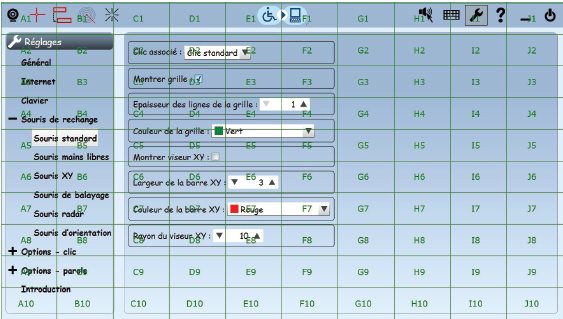
Les cellules de cette grille sont tous marquées comme les cellules d'un tableau de calcul: les colonnes sont marquées en utilisant les lettres A à J, et les lignes sont marquées en utilisant les chiffres de 1 à 10. Chaque cellule est composée d'une lettre et d’un chiffre.
Vous pouvez accéder directement à une spécifique position sur la grille en utilisant votre voix. Par exemple, dans l'illustration ci-dessus, vous pouvez déplacer la souris vers le paramètre visible de la grille en disant: Va à D2".
Une fois que la grille est visible, vous pouvez modifier la largeur des lignes de la grille à l'aide du paramètre Épaisseur des lignes de la grille, ainsi que la couleur des lignes de grille à l'aide du paramètre Couleur de la grille.
Pour rendre le pointeur de la souris plus facile à voir, vous pouvez faire afficher une croix XY qui suit le pointeur de la souris en sélectionnant la case à cocher Montrer viseur XY.
La croix XY ressemble à ceci:
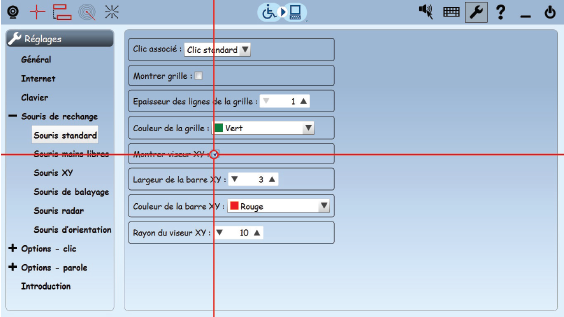
Vous pouvez modifier la largeur et la couleur des lignes en utilisant le paramètre Largeur de barre XY et le paramètre Couleur de barre XY.
Vous pouvez également changer la taille du cercle où les deux lignes qui se croisent en utilisant la commande de réglage Rayon du viseur XY.
Options-clic
Les plusieurs options des différentes souris permettent aux utilisateurs de soit:
- Cliquer physiquement sur la souris (Clic Standard)
- Faire la souris automatiquement en la plaçant momentanément sur un point sur l'écran (Clic automatique)
Pour modifier les caractéristiques des cliques, accédez à l'écran eSSENTIAL Accessibility™ en cliquant sur l’icône Réglages.
![]()
L'écran Réglages s'affiche.
Clic Standard
Dans l'écran Réglages, cliquez sur Options-Clic dans la liste sur le côté gauche de l'écran, puis cliquez sur Clic Standard.

Si vous voulez éviter un clic de souris virtuelle lorsque vous cliquez sur votre souris physique, décochez la case Clic à l’appui du bouton.
Clic automatique
Dans l'écran des Réglages, cliquez sur Options-clic dans la liste sur le côté gauche de l'écran, puis Clic automatique.
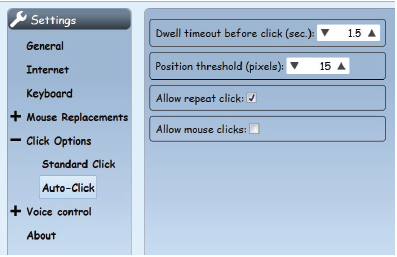
L’option Clic automatique est seulement disponible pour la souris standard et la souris mains libres.
Utilisez ces réglages pour régler le comportement du Clic automatique.
- Utilisez le paramètre pause avant le clic (sec.) pour régler la durée (en secondes) que la souris doit demeurer sur une zone avant qu’il y ait un clic.
- Vous pouvez autoriser au pointeur de planer près d'un objet cliquable sur l'écran sans rester parfaitement immobile. Le paramètre position seuil (en pixels) représente le nombre de pixels que le pointeur de souris peut se déplacer sans être considéré un mouvement” par eSSENTIAL Accessibility™. Si, par exemple, vous définissez une mesure de 10 pixels comme seuil de position, auto-clic effectuera un clic seulement si vous gardez votre pointeur immobile sur un carré de 20 x 20 pixels (10 pixels autour de l'objet sur lequel vous voulez cliquer) pendant le délai d’attardement prévu.
- Faites un clic au même endroit que votre clic précédent en cochant la case Autoriser les clics répétés.
eSSENTIAL Accessibility™ vous fournit des outils qui vous aident à déchiffrer le texte et les images sur une page Web, ainsi que comment interagir avec eux.
Encercler ce que vous cliquez
Chaque fois que votre souris clique sur une page Web, vous avez l’option de commander à eSSENTIAL Accessibility™ de créer un flash lumineux à l'endroit précis où vous avez cliqué.
Pour activer l'effet du clic visuel, suivez ces étapes.
- Cliquez sur l'icône Réglages.

L'écran Réglages s'affiche.
- Dans l'écran Réglages, cliquez sur Options-clic dans la liste au côté
gauche de l'écran, puis cliquez sur la case à cocher Effet visuel.
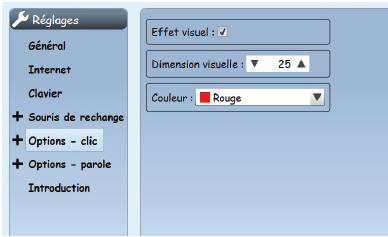
Dans cet écran, vous pouvez également ajuster la Dimension visuelle du "cercle du clic" ainsi que sa couleur.
Vous pouvez également utiliser le panneau de contrôle Propriétés de souris dans Windows pour rendre le pointeur de la souris plus facile à voir. Pour plus d'informations, referez-vous à l'aide de Windows.
Modifier la taille du texte
Vous pouvez modifier la taille du texte sur plusieurs pages Web en utilisant les commandes de taille du texte en bas et à gauche de la fenêtre eSSENTIAL Accessibility™.
"Augmenter la taille des caractères" et "Diminuer la taille des caractères"

L'utilisation de ces contrôles ne modifie pas la taille des images. Si vous magnifier tout sur une page Web, referez-vous au zoom (grossissement d'écran) ci-dessous.
Ce groupe d'images est composé de deux icônes et d’un chiffre.
- La loupe à petit T à gauche du numéro, diminue la taille du texte.
- La loupe à gros T à droite du numéro, augmente la taille du texte.
- Le numéro entre les deux loupes indique la taille du texte actuel par rapport à la taille originale du texte. Par exemple, si le nombre est de 2, le texte est deux fois plus grand que le texte original. Il est possible d’agrandir le texte sur une page Web jusqu'à quatre fois sa taille originale.
Zoom (grossissement d’écran)
Vous pouvez modifier la taille de tout sur un écran (texte, images, vidéos etc.) en utilisant les icônes d'agrandissement d'écran dans le coin gauche au bas de la fenêtre eSSENTIAL Accessibility™.
"Zoom en avant" "Niveau de zoom" "Zoom en arrière”
![]()
Pour augmenter la taille du texte et garder le reste de la fenêtre à sa taille réelle, referez-vous à Modifier la taille du texte indiqué ci-dessus.
Ce groupe d'images est composé de deux icônes et d’un chiffre.
- La loupe "-" à gauche du numéro rend tout sur la page plus petit. Vous pouvez également faire un zoom en arrière en gardant la touche CTRL pesée et appuyer en même temps sur la touche avec le signe (+) sur votre clavier.
- La loupe "+" à droite du numéro rend tout sur la page plus gros. Vous pouvez également faire un zoom en avant en gardant la touche CTRL pesée tout et appuyer en même temps sur la touche avec le signe (-) sur votre clavier.
- Le nombre entre les deux loupes indique le pourcentage du zoom par rapport à la taille originale de la page. Par exemple, si la valeur est 200, tout sur la page est deux fois plus gros que normal. Si la valeur est 60, la page devient six dixièmes (ou trois cinquièmes) moins grande qu'elle était à l'origine.
- Vous pouvez réinitialiser le zoom à valeur de 100 en pesant sur la touche CTRL et appuyer en même temps sur la touche (0) zéro (pas la lettre "o") sur votre clavier.
Vous pouvez avoir le texte sur une page web lu à haute voix par le système eSSENTIAL Accessibility™. Le système est capable de lire à haute voix des:
- pages entières
- liens
- textes sur lesquels vous placez le pointeur de souris
Notez que les graphiques ne sont pas "lisibles" tels quels, sauf s’ils sont encryptés avec un texte. Le texte pourrait quand même pas correspondre aux images des graphiques.
Activer les fonctions de synthèse texte-parole
Avant d'utiliser la fonction de synthèse texte-parole, assurez vous que:
- votre ordinateur est équipé de haut-parleurs.
- les haut-parleurs sont allumés.
- Le volume du haut-parleur est à un niveau adéquat.
La qualité audio de la voix que vous entendez dépend de la qualité des composants audio de votre ordinateur.
Pour utiliser texte-parole, procédez comme suit.
- Cliquez sur l'icône Réglages.

L'écran Réglages s'affiche.
- Dans l'écran Réglages, cliquez sur commande vocale dans la liste sur le
côté gauche de l'écran, puis cliquez sur Texte-parole, et enfin, la case
à cocher Activer Texte-parole.
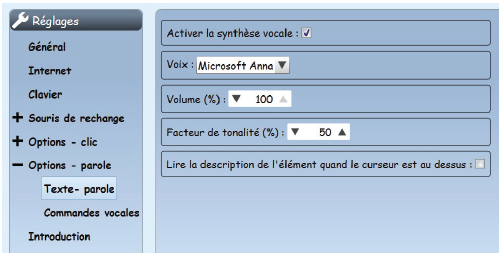 Remarque: Lorsque vous cochez cette boite de texte, plusieurs icônes apparaissent en haut de la fenêtre eSSENTIAL Accessibility™, juste à gauche de l'icône Réglages. Le décochage de cette boite de texte fait disparaitre ces icônes.
Remarque: Lorsque vous cochez cette boite de texte, plusieurs icônes apparaissent en haut de la fenêtre eSSENTIAL Accessibility™, juste à gauche de l'icône Réglages. Le décochage de cette boite de texte fait disparaitre ces icônes.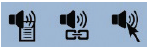
Dans cet écran, vous pouvez également régler:
- Le type de voix que vous voulez entendre. Vous pouvez choisir parmi plusieurs voix
différentes, comme celles dans l'illustration ci-dessous. D'autres voix peuvent
être ajoutés au future.
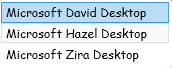
- Le volume par défaut (en %) de cette voix. Votre ordinateur comprend des contrôles de volume que vous pouvez également ajuster sur le clavier et sur les haut-parleurs.
- Le réglage de profondeur/tonalité (en %) (par exemple, la vitesse) de la voix entendue.
- Le contenu élaboré des voix de eSSENTIAL Accessibility™ (les différents éléments trouvés sur une page Web qui réagissent aux clics de souris) sur les pages Web lorsque vous déplacez le pointeur de la souris, en cochant la case Lire la descriptions des éléments quand le curseur est au dessus.
- Le type de voix que vous voulez entendre. Vous pouvez choisir parmi plusieurs voix
différentes, comme celles dans l'illustration ci-dessous. D'autres voix peuvent
être ajoutés au future.
Ajouter une voix à texte-parole
Vous pouvez télécharger des voix supplémentaires dans la langue que vous voulez pour votre interface utilisateur pour les fonctions de texte-parole (TTS).
- Dans le menu Réglages, cliquez sur Commandes vocal. Les options suivantes s'affichent.
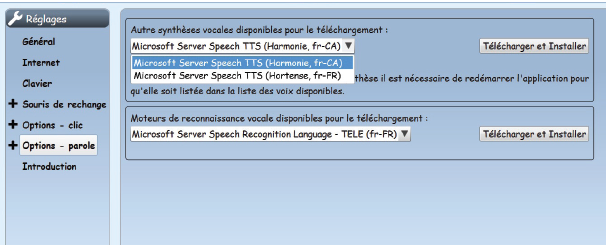
La première liste déroulante est étiquetée "Des autres voix TTS peuvent être téléchargés et installés". Dans cette illustration, la liste déroulante est ouverte et présente six options.
Remarque: si les choix ci-dessus n’apparaissent pas, ce panneau offre la possibilité d'installer le serveur Microsoft Speech Platform Runtime. Une fois ce moteur est installé, l'option disparait et est remplacée par les options dans l'illustration ci-dessus.Puisque l'ordinateur utilisé pour cette illustration utilise l'anglais comme interface utilisateur, eSSENTIAL Accessibility™ vous donne une sélection d’accents: Anglais (EN) Australien (UA), Canadien (CA), Anglais d’Angleterre (GB), Indien (IN), et deux accents Américains (US).
- Une fois la voix installée, redémarrez eSSENTIAL Accessibility™ pour voir que la voix puisse apparaitre dans la liste des voix décrite sur la page 35.
Écouter le texte de la page Web lu à haute voix
"Description vocale de la page"
Pour écouter le texte sur une page Web lu à haute voix, activez texte-parole (instructions à la page 33), et cliquez sur l'icône Lire la page.

eSSENTIAL Accessibility™ lit jusqu'à la fin de la page ou jusqu'à ce que vous cliquez sur l'icône Arrêter la lecture. Le système illumine sur l’écran les mots individuels durant leur lecture.
"Arrêter lecture"

S'il n'y a pas de texte sur une page (ou aucun texte intégré dans un graphique), eSSENTIAL Accessibility™ vous le dit.
Écouter tous les liens de pages Web lus à haute voix
"Description vocale des liens"
Pour entendre tous les liens sur une page web lus à haute voix, activez texte-parole (instructions à la page 33), puis cliquez sur l’icône Lire les liens.

eSSENTIAL Accessibility™ lit jusqu'à la fin de la page ou jusqu'à ce que vous cliquez sur l'icône Description vocale désactivée.

Si Arrêter lecture est activé lorsque vous cliquez sur Lire les liens (expliqué à la page 37), eSSENTIAL Accessibility™ ne lit que les liens sur lesquels vous passez votre souris au lieu de lire tout en séquence du haut de la page vers le bas.
S'il n'y a pas de liens sur une page, eSSENTIAL Accessibility™ vous le dit.
Arrêter lecture
Pour désactiver cette fonction, cliquez sur l'icône Description vocale désactivée.

Écouter les items "sous le pointeur de souris" lus à voix haute
"Activer lecture au dessus" ou "Activer voix au dessus"
Pour écouter uniquement des blocs de texte ou d'autres éléments qui ont du texte associé, activez texte-parole (instructions à la page 33), puis cliquez sur l'icône Description vocale activée.

"Désactiver lecture au dessus" ou "Désactiver voix au dessus"
Déplacez le pointeur de la souris afin qu'il survole l'élément que vous voulez lu à haute voix. Description vocale peut lire des éléments de pages web tels que:
- paragraphes individuels
- liens
- texte associé aux graphiques
Arrêter lecture
Pour désactiver cette fonction, cliquez sur l'icône Arrêter lecture.

Barre adresse
Vous pouvez taper (URL) localisateur uniforme de ressource, aussi appelé l'adresse site Web, dans la barre d'adresse. Vous pouvez trouver la barre d'adresse en haut de la fenêtre, juste en dessous de la barre d'outils.
Dans l'image suivante, la barre d'adresse lit http://www.essentialaccessibility.com
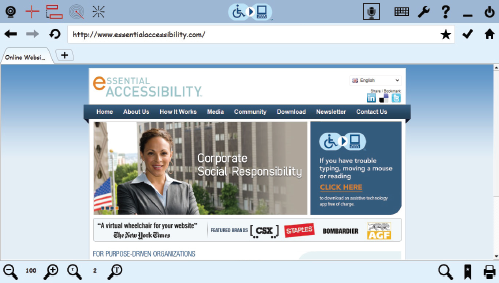
Naviguer vers l’avant et vers l’arrière
Vous pouvez visiter plusieurs pages Web et réaliser que vous voulez revenir à la page que vous aviez visitée plus tôt.
Pour retrouver cette page récemment visitée, cliquez sur l’icône de flèche page précédente pour parcourir en arrière ou gardez la touche Alt enfoncée et appuyez sur la flèche gauche de votre clavier.
Naviguer en arrière
![]()
Si vous avez seulement visité une page, cette flèche est grise au lieu de noir et ne peut pas être cliquée.
Vous pouvez également vous déplacer "vers l’avant" par la séquence des pages que vous avez visitées en cliquant sur l’icône de flèche page suivante pour parcourir en avant. Ou gardez la touche Alt enfoncée et appuyez sur la flèche droite de votre clavier.
"Naviguer en avant"
![]()
Si vous n'avez pas encore parcouru vers l'arrière à la page précédente, cette flèche sera grise au lieu de noir et ne peut pas être cliquée.
Rafraichir la page
Le contenu de certaines pages Web, comme celles qui affichent les prix des actions par exemple, peut changer très rapidement, même pendant le temps que vous y visitez. Vous pouvez commander à eSSENTIAL Accessibility™ de chercher la version d'une page la plus récente, en cliquant sur l'icône Rafraichir la page ou en appuyant sur la touche F5.
"Actualiser la page"
![]()
Ajouter aux favoris (signets)
"Ajouter aux signets" ou "Ajouter aux favoris" ou "Insérer aux signets" ou "Insérer aux favoris"
Si vous souhaitez revenir à un site plus tard, vous pouvez l’ajouter à vos favoris en cliquant sur l’icône, Ajouter aux favoris ("étoile").
![]()
Une fois que vous marquez un site Web, Ajouté aux favoris l’icône change de couleur.
Pour voir les sites que vous avez ajoutés comme signets, cliquez sur l'icône de la grande étoile en bas à droite de la fenêtre eSSENTIAL Accessibilité™. Pour plus d'informations, reportez-vous à l'aide de signets à la page 42.
Ouverture de page d'accueil
"Naviguer à la page d’accueil"
Lorsque vous démarrez eSSENTIAL Accessibility™, il ouvre une page Web prédéfinie. Il s'agit de la page d'accueil. Pour revenir à cette page d'accueil à tout moment, cliquez sur l’icône de maison, pour parcourir en arrière ou gardez la touche Alt enfoncée et appuyez sur la touche Accueil sur votre clavier.
![]()
Configurer votre page d'accueil
Pour configurer votre page d'accueil, ainsi que d'autres commandes de base de eSSENTIAL Accessibility™, suivez ces étapes.
- Cliquez sur l'icône Réglages.

L'écran Réglages s'affiche.
- Dans l'écran Réglages, cliquez sur Internet dans la liste sur le côté
gauche de l'écran, puis cliquez sur le champ Accueil.
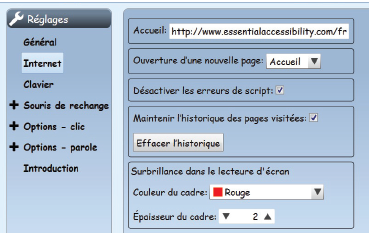
Dans cette image, le champ de Page d'accueil montre http://www.essentialaccessibility.com. Vous pouvez remplacer cette page d'accueil avec un autre de votre choix (par exemple google.com).
Chaque fois que vous ouvrez un nouvel onglet dans eSSENTIAL Accessibility™, vous pouvez l'ouvrir soit sur votre page d'accueil ou sur une autre page vide en utilisant le paramètre Ouverture d’une nouvel page.
Lorsque vous cochez Désactiver les erreurs de script, eSSENTIAL Accessibility™ ne montre pas les messages d'erreurs de JavaScript.
Si vous entrez l'adresse d'une page web que vous avez déjà visité, eSSENTIAL Accessibility™ fera un remplissage automatique (automatique remplissage) de la barre d'adresse si vous cochez la case Maintenir l’historique des pages visitées. Vous pouvez également effacer l’historique en cliquant sur le bouton Effacer l'historique.
Créer et naviguer sur les pages (onglets)
Avec eSSENTIAL Accessibility™, vous pouvez ouvrir plusieurs pages en même temps. eSSENTIAL Accessibility™ attribue à chaque page son propre onglet de navigateur. Vous pouvez trouver les onglets en-dessous de la barre d'adresse et au-dessus de la page Web.
"Ajouter une page" ou "Nouvelle page" ou "Ajouter onglet" ou "Nouvel onglet"
Pour ouvrir une nouvelle page, cliquez sur l'icône Nouvelle page ou pesez sur la touche CTRL et appuyez en même temps, la touche N de votre clavier.
Dans l'image suivante, l'icône Ajouter une nouvelle page est représenté par un petit bloc vide à la droite de l'onglet du "site en ligne ...".
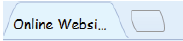
Une nouvelle fenêtre apparait. Elle pourrait afficher soit votre page d'accueil ou une page blanche, dépendamment des réglages d’ouverture de nouvelle page que vous avez entrés à la page 40.
"Sélectionner la page précédente" ou "Sélectionner l'onglet précédent"
Pour afficher une autre page d’ouverte, cliquez sur l'onglet correspondant à cette page. Vous pouvez les visionner en séquence, sauter d’onglets, ou même cliquer sur le premier ou dernier onglet sur la barre des onglets.
Autres commandes vocales pour changer d'onglet:
- "Sélectionner la page suivante" ou "Sélectionner l'onglet suivant"
- "Sélectionner première page" ou "Sélectionner le premier onglet"
- "Sélectionner la dernière page" ou "Sélectionner le dernier onglet"
"Fermer la page" ou "Fermer l'onglet"
Pour fermer une page, cliquez sur le "x" qui se trouve dans le coin droit de l'onglet de cette page ou pesez sur la touche CTRL tout en appuyant en même temps, sur la touche W de votre clavier.
Ce "x" apparait seulement si deux ou plusieurs onglets sont ouverts dans eSSENTIAL Accessibility™.

Utiliser les favoris (signets)
Quand vous naviguez sur Internet, vous pouvez garder les pages que vous voulez revisiter plus tard, en signets. (Pour plus d'informations sur les signets, referez vous à Aller à l'adresse Web sur la page 39)
Pour revenir à vos sites Web favoris, suivez ces étapes:
"Ouvrir Signet s" ou "Ouvrir favoris" ou "Afficher signet s" ou "Afficher favoris"
- Dans le coin droit, en bas de la fenêtre eSSENTIAL Accessibilité™, cliquez
sur l'icône Ouvrir les favoris.

La liste des signets favoris s'affiche sur le côté gauche de la fenêtre eSSENTIAL Accessibilité™.
- Pour voir vos signets, ouvrez vos dossiers en cliquant sur le "+" à côté du
nom du dossier. Il y a un seul dossier dans cet exemple: le Dossier défaut.
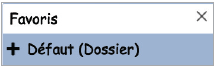
- Une fois que le dossier est ouvert, vos verrez cos sites Web favoris en signet et le signe "+"
devient un pointeur vers le bas.

"Fermer Signet s" ou "Fermer favoris" ou "Masquer signet s" ou "Masquer favoris"
- Pour accéder à un site Web, cliquez sur le nom du site dans votre liste des favoris.
- Pour fermer la liste des favoris, cliquez sur le x dans le coin droit en haut de la liste.
Organiser les favoris (signets)
Vous pouvez changer la présentation dans votre liste de favoris à l'aide des icônes en- dessous de la liste.

Pour déplacer un favori (signet) en haut ou en bas dans la liste, cliquez sur le signet, puis cliquez sur les flèches Déplacer signet vers le bas ou Déplacer signet vers le haut.

Pour supprimer un signet de la liste, cliquez sur l'icône Supprimer signets.

Pour modifier le dossier de signet, le nom ou l'adresse, cliquez sur l'icône Modifier signets.

Pour organiser des types spécifiques de signets en groupes similaires, cliquez sur l'icône Nouveau fichier.

Rechercher des pages Web
Vous pouvez rechercher un texte spécifique sur une page Web en utilisant la fonction de recherche.
Appuyez sur la touche CTRL tout en appuyant en même temps, sur la touche F sur votre clavier.
![]()
La boîte de dialogue de Recherche s'affiche.
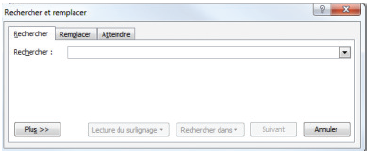
Entrez le texte que vous voulez trouver, choisissez l'une des trois options ci-dessous et cliquez sur Suivant. eSSENTIAL Accessibilité™ trouve toutes les fois que ce texte spécifique est utilisé sur la page Web actuelle.
Imprimer les pages du site
Pour imprimer des pages Web, cliquez sur l'icône Imprimer la page dans le coin droit au bas de la fenêtre eSSENTIAL Accessibility™ ou pesez sur la touche CTRL tout en appuyant en même temps, sur la touche P sur votre clavier.
"Imprimer la page"
![]()
Une fois que vous cliquez sur l'icône, l'application Aperçu avant impression de Windows s’ouvre. Ici, vous pouvez imprimer la page, l'examiner et ajuster les réglages d'impression. Pour plus d'informations, referez-vous à l'aide de Windows.
Régler la langue de l'interface
Vous pouvez changer la langue de l'interface de eSSENTIAL Accessibility. Quand vous changez la langue, les fonctionnalités telles que les descriptions d'icônes et les réglages changent à la langue de votre choix.
Les langues disponibles sont:
- anglais
- espagnol
- français
- italien
- portugais
Plus de langues peuvent être ajoutées au future.
Pour changer la langue de l'interface, suivez ces étapes.
- Cliquez sur l'icône Réglages.

L'écran Réglages s'affiche.
- Dans l'écran Réglages, cliquez sur Général dans la liste sur le
côté gauche de l'écran, puis cliquez sur le champ Langue.
Une liste déroulante apparait.
- Choisissez la langue que vous souhaitez utiliser. eSSENTIAL Accessibility™ change immédiatement l’interface à cette langue.
Mettre à jour eSSENTIAL Accessibility™
De temps en temps, eSSENTIAL Accessibility™ pourrait être mis à jour pour inclure de nouvelles fonctionnalités ou des corrections de bugs. Un message apparaitra si eSSENTIAL Accessibility™ détecte une mise à jour pendant que vous utilisez le logiciel. Dans ce cas, vous serez donc invité à mettre à jour eSSENTIAL Accessibility™ quand vous démarrez le programme.
Vous pouvez également manuellement mettre à jour eSSENTIAL Accessibility™. Procédez comme suit pour le faire
- Cliquez sur l'icône Réglages.

L'écran Réglages s'affiche.
- Dans l'écran Réglages, cliquez sur À propos de la liste sur le
côté gauche de l'écran, puis cliquez sur le bouton Rechercher des mises
à jour.<-- button.
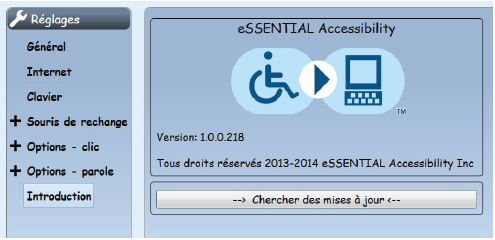
Dans cet écran, vous pouvez également vérifier la version de eSSENTIAL Accessibility™ que vous avez.
eSSENTIAL Accessibility™ vous dira que soit votre logiciel est mis à jour ou qu’une mise à jour est disponible.
- Si le logiciel est mis à jour, il suffit de fermer la boîte de dialogue. Si une mise à jour est disponible, cliquez sur le bouton Chercher mise à jour.
Ces options sont tous expliquées dans le manuel. Pour rapidement trouver des explications sur des commandes ou options spécifiques, consultez les listes dans cette annexe.
- Pour une liste des icônes, voir ci-dessous.
- Pour une liste des réglages que vous pouvez utiliser pour changer les fonctionnalités de eSSENTIAL Accessibility™ consultez la section Réglages à la page 48.
- Pour une liste des commandes vocales que vous pouvez utiliser pour contrôler eSSENTIAL Accessibility™, consultez la section Commandes vocales à la page 49.
Icônes
Vous voulez mieux connaitre les icônes? Voici une liste de tous les icones y incluant leurs noms et les pages avec leurs informations. Si le manuel réfère à une icône dans plus qu’une seule page, on cite seulement la première parution de cet icône dans le manuel.
Réglages
Vous pouvez configurer eSSENTIAL Accessibility™ de plusieurs façons. Voici une liste des réglages que vous pouvez modifier avec l'icône Réglages.
![]()
Commandes vocales
La majorité des fonctions de eSSENTIAL Accessibility™ peuvent être accédées en utilisant des commandes vocales spécifiques.
Pour en savoir plus sur le processus de chaque commande vocale, consultez cette liste.
Commandes vocales en anglais, français, italien, portugais et espagnol
Toutes les commandes vocales en anglais de eSSENTIAL Accessibility ont un équivalent en français, en italien, en portugais et en espagnol. Pour trouver des informations sur une commande spécifique, consultez la commande dans la section précédente, Commandes vocales, à partir de la page 49.
Les commandes vocales sont organisées dans cette section selon leurs utilités. Les commandes pour la fenêtre principale du navigateur sont figurées ci-dessous. Pour les commandes utilisées pour d'autres fonctions de eSSENTIAL Accessibility, reportez-vous aux listes suivantes.
Fenêtre principale
Toutes les commandes vocales en anglais de eSSENTIAL Accessibility ont un équivalent en français, en italien, en portugais et en espagnol. Pour trouver des informations sur une commande spécifique, consultez la commande dans la section précédente, Commandes vocales, à partir de la page 49.
Les commandes vocales sont organisées dans cette section selon leurs utilités. Les commandes pour la fenêtre principale du navigateur sont figurées ci-dessous. Pour les commandes utilisées pour d'autres fonctions de eSSENTIAL Accessibility, reportez-vous aux listes suivantes.
| Anglais | Français | Italien | Portugais | Espagnol |
|---|---|---|---|---|
| Start scanning mouse | Démarrer souris balayage | Inizia mouse scansione | Iniciar mouse explorador | Iniciar ratón escáner |
| Start XY Mouse | Démarrer souris X Y | Inizia mouse X Y | Iniciar mouse X Y | Iniciar ratón X Y |
| Start Radar Mouse | Démarrer souris radar | Inizia mouse radar | Iniciar mouse radar | Iniciar ratón Radar |
| Start Directional mouse | Démarrer souris directionnelle | Inizia mouse direzionale | Iniciar mouse direcional | Iniciar ratón direccional |
| Start hands-free mouse | Démarrer souris mains-libres | Inizia mouse webcam | Iniciar mouse visual | Iniciar ratón de manos libres |
| Démarrer souris webcam | ||||
| Stop Mouse | Arrêter souris | Ferma mouse | Parar mouse | Deterner ratón |
| Perform Click | Cliquer | Clicca | clique | Clic |
| Enable speech hover | Activer lecture au dessus | attiva voce sopra | habilitar voz por cima | habilitar voz por encima |
| Activer voix au dessus | attiva lettura sopra | habilitar leitura por cima | activar voz por encima | |
| Disable speech hover | Désactiver lecture au dessus | disattiva voce sopra | disabilitar voz por cima | deshabilitar voz por encima |
| Désactiver voix au dessus | disattiva lettura sopra | disabilitar leitura por cima | desactivar voz por encima | |
| Open keyboard | Ouvrir clavier | Apri tastiera | Abrir teclado | Abrir teclado |
| Montrer clavier | Mostra tastiera | Mostrar teclado | Mostrar teclado | |
| Close keyboard | Fermer clavier | Chiudi tastiera | Fechar teclado | Cerrar teclado |
| Cacher clavier | Nascondi tastiera | Esconder teclado | Ocultar teclado | |
| Open settings | Ouvrir paramètres | Apri parametri | Abrir configurações | Abrir configuración |
| Ouvrir Options | Apri opzioni | Abrir opções | Abrir opciones | |
| Montrer options | Mostra opzioni | Mostrar opções | Mostrar opciones | |
| Close settings | Fermer paramètres | Chiudi parametri | Fechar configurações | Fechar configuración |
| Fermer options | Chiudi opzioni | Fechar opções | Fechar opciones | |
| Cacher paramètres | Nascondi parametri | Esconder configurações | Ocultar configuración | |
| Cacher options | Nascondi opzioni | Esconder opções | Ocultar opciones | |
| Help | Montrer Aide | Mostra aiuto | Mostrar ajuda | Mostrar ayuta |
| Montrer manual utilisateur | Mostra manuale utente | Mostrar manual do usuário | Mostrar manual de usuario | |
| Ouvrir aide | Apri aiuto | Abrir ajuda | Abrir ayuta | |
| Ouvrir manual utilisateur | Apri manuale utente | Abrir manual do usuário | Abrir manual de usuario | |
| Minimize | Minimiser | Iconizzare | Minimizar a janela | Minimizar |
| Minimiser fenêtre | Iconizzare finestra | Minimizar la ventana | ||
| Exit application | Quitter | Esci | Sair do aplicativo | Salir |
| Sortir |
Navigateur
| Anglais | Français | Italien | Portugais | Espagnol |
|---|---|---|---|---|
| Zoom in | Zoom avant | Zoom avanti | Mas zoom | Acercar |
| Zoom out | Zoom arrière | Zoom indietro | Menos zoom | Alejar |
| Increase text size | Augmenter taille texte | Aumenta grandezza testo | Aumentar tamanho texto | Aumentar tamaño testo |
| Augmenter taille caractères | Aumenta grandezza charatteri | |||
| Decrease text size | Diminuer taille texte | Diminuisci grandezza testo | Diminuir tamanho texto | Riducir tamaño testo |
| Diminuer taille caractères | Diminuisci grandezza charatteri | |||
| Search text | Chercher texte | Cerca testo | Buscar texto | Buscar testo |
| Trouver texte | Trova testo | Localizar texto | ||
| Open bookmarks | Ouvrir favoris | Apri favoriti | Abrir marcadores | Abrir marcadores |
| Montrer favoris | Apri segnalibri | Abrir favoritos | Abrir favoritos | |
| Ouvrir signets | Mostra favoriti | Mostrar marcadores | Mostrar marcadores | |
| Montrer signets | Mostra segnalibri | Mostrar favoritos | Mostrar favoritos | |
| Close bookmarks | Fermer favoris | Chiudi favoriti | Fechar marcadores | Cerrar marcadores |
| Cacher favoris | Nascondi favoriti | Esconder marcadores | Ocultar marcadores | |
| Montrer signets | Chiudi segnalibri | Fechar favoritos | Cerrar favoritos | |
| Cacher signets | Nascondi segnalibri | Esconder favoritos | Ocultar favoritos | |
| Add to bookmarks | Ajouter aux signets | Aggiungi ai favoriti | Adicionar aos favoritos | Añadir a marcadores |
| Ajouter aux favoris | Aggiungi ai segnalibri | Adicionar aos marcadores | Añadir a favoritos | |
| Insérer dans les signets | Inserisci nei favoriti | |||
| Insérer dans les favoris | Inserisci nei segnalibri | |||
| Print page | Imprimer page | Stampa pagina | Imprimir página | Imprimir página |
| Add page | Ajouter page | Aggiungi pagina | Adicionar página | Añadir página |
| Ajouter onglet | Nuova pagina | Adicionar aba | Añadir lengüeta | |
| Nouvelle page | Aggiugni linguetta | Nova página | Nueva página | |
| Nouvel onglet | Nuova linguetta | Nova aba | Nueva lengüeta | |
| Close page | Fermer page | Chiudi pagina | Fechar página | Cerrar página |
| Fermer onglet | Chiudi linguetta | Fechar aba | Cerrar lengüeta | |
| Select next page | Sélectionner page suivante | Seleziona pagine successiva | Selecionar a proxima página | Seleccionar página siguiente |
| Sélectionner onglet suivant | Seleziona linguetta successiva | Selecionar a proxima aba | Seleccionar lengüeta siguiente | |
| Select previous page | Sélectionner page précédente | Seleziona pagina precedente | Selecionar a página anterior | Seleccionar página anterior |
| Sélectionner onglet précédent | Seleziona pagine successiva | Selecionar a aba anterior | Seleccionar lengüeta anterior | |
| Select ?rst page | Selectionner première page | Seleziona prima pagina | Selecionar a primeira página | Seleccionar primera página |
| Sélectionner premier onglet | Seleziona prima linguetta | Selecionar a primeira aba | Seleccionar primera lengüeta | |
| Select last page | Sélectionner dernière page | Seleziona ultima pagina | Selecionar ultima página | Seleccionar última página |
| Sélectionner dernier onglet | Seleziona ultima linguetta | Selecionar ultima aba | Seleccionar última lengüeta | |
| Browse back | Page précédente | Naviga indietro | Voltar | Explorar hacia atrás |
| browse forward | Page suivante | Naviga avanti | Avançar | Explorar hacia delante |
| refresh page | Rafraîchir page | Ricarica pagina | Recarregar página | Actualizar página |
| browse home | Page d’accueil | Pagina iniziale | página inicial | Página de inicio |
| select url | Sélectionner adresse | Seleziona indirizzo | selecionar endereço | Seleccionar dirección |
| read page | Lire page | Leggi pagina | Ler página | Leer página |
| Lire tout | Leggi tutto | Ler mais | Leer todo | |
| read link | Lire liens | Leggi collegamenti | Ler link | Leer enlaces |
| stop reading | Arrêter lecture | Ferma lettura | Parar leitura | Detener lectura |
Boite de dialogues
| Anglais | Français | Italien | Portugais | Espagnol |
|---|---|---|---|---|
| OK | Ok | Ok | Ok | Ok |
| Yes | Oui | Si | Sim | Sí |
| No | Non | No | Não | No |
| Cancel | Annuler | Cancella | Cancelar | Cancelar |
| Close | Fermer | Chiudi | Fechar | Cerrar |
Souris XY et radar
| Anglais | Français | Italien | Portugais | Espagnol |
|---|---|---|---|---|
| Revert direction | Inverser direction | Inversione | Inversão | Inversión |
| Changer direction | Cambia direzione | voltar direção | Cambio dirección | |
| Speed Up | Plus vite | Più veloce | mais rápido | más rápido |
| Augmenter vitesse | Aumenta velocità | Aumentar velocidade | Aumentar velocidad | |
| Speed Down | Moins vite | Meno veloce | Menos rápido | Menos rápido |
| Diminuer vitesse | Diminuisci velocità | Diminuir velocidade | Disminuir velocidad | |
| Speed Max | Vitesse Maxi | Velocità massima | velocidade máxima | velocidad máxima |
| Speed Min | Vitesse mini | Velocità minima | velocidade mínima | velocidad mínima |
Souris vocale
| Anglais | Français | Italien | Portugais | Espagnol |
|---|---|---|---|---|
| Revert direction | Inverser direction | Inversione | Inversão | Inversión |
| Changer direction | Cambia direzione | voltar direção | Cambio dirección | |
| Speed Up | Plus vite | Più veloce | mais rápido | más rápido |
| Accélerer | Aumenta velocità | Aumentar velocidade | Aumentar velocidad | |
| Speed Down | Moins vite | Meno veloce | Menos rápido | Menos rápido |
| Ralentir | Diminuisci velocità | Diminuir velocidade | Disminuir velocidad | |
| Speed Max | Vitesse Maxi | Velocità massima | velocidade máxima | velocidad máxima |
| Speed Min | Vitesse mini | Velocità minima | velocidade mínima | velocidad mínima |
| Move left | Aller à gauche | Vai a sinistra | Vá para a esquerda | Ir a la izquierda |
| Move right | Aller à droite | Vai a destra | Vá para a direita | Ir a la derecha |
| Move up | Aller en haut | Vai in alto | Subir | Ir en alto |
| Move down | Aller en bas | Vai in basso | Decer | Ir abajo |
| Go to (grid pos) | Aller à ... | Vai a ... | Vá a ... | Ir en ... |
| Stop moving | Arrêter | Ferma | Encoste | Alto |
| Stop | Stop | Pare | Detengase | |
| Show grid | Montrer la grille | Mostra la griglia | Mostrar grade | Mostrar la cuadrícula |
| Hide grid | Cacher la grille | Nascondi la griglia | Ocultar grade | Ocultar la cuadrícula |
| Show xy bar | Montrer la croix | Mostra la croce | Mostrar cruz | Mostra cruz |
| Montrer le viseur | Mostra il mirino | Mostrar visão | Mostrar visión | |
| Hide xy bar | Cacher la croix | Nascondi la croce | Ocultar cruz | Ocultar cruz |
| Cacher le viseur | Nascondi il mirino | Ocultar visão | Ocultar visión |
Touches de raccourci
| Souris standard | CTRL-F1 |
| Souris XY | CTRL-F2 |
| Souris de balayage | CTRL-F3 |
| Souris mains libres | CTRL-F4 |
| Souris radar | CTRL-F5 |
| Souris d’orientation | CTRL-F6 |
| Aide | F1 |
| Actualiser la page | F5 |
| Zoom en avant | Control-plus (+) |
| Zoom en arrière | Control-minus (-) |
| Réinitialiser le zoom | Control-0 (zero) |
| Rechercher | CTRL-F |
| Imprimer | CTRL-P |
| Page d’accueil | ALT-Home |
| Page précédente | ALT-Left arrow |
| Page suivante | ALT Right arrow |
| Nouvel onglet | CTRL-N |
| Fermer onglet | CTRL-W |
