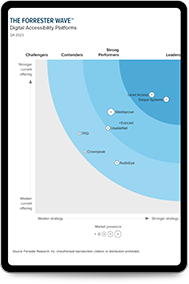Making Communications Accessible for Remote Audiences: Electronic Documents Q&A
Dec 22, 2021
In Webinar #3 of the Making Communications Accessible for Remote Audiences Series, we discussed best practices for ensuring your PowerPoint, Word, and PDF documents are accessible. We received a lot of great questions during the webinar, and I’ve provided responses to them in this post.
PowerPoint
If you drag the slide title off the visible portion of the slide, does that information carry over if you PDF the PPT?
If you use the Microsoft Save a Copy option to save in PDF format it does bring over slide titles that are off the edge of the slide. If you use the Adobe Acrobat plug-in save as Adobe PDF on Windows it does not even if part of the title is on the slide. Some people may choose to layer a title behind something or use a color that won’t be seen to introduce a hidden heading that should come over as it is on the slide. However, if there is other text on the slide that may act as a slide title that text can be tagged as a heading in Adobe Acrobat without going through any hacky solutions.
Is the Design ideas feature only available for newest version of PowerPoint?
It is available in Office 365 and Office 2019.
I heard that leaving the alt text blank conveys that it is for decoration. Is that right?
In Office 365 and Office 2019 there is a “mark image as decorative” option in the “edit alternative text” pane. That is the clearest way to mark as decorative. If you don’t have that option then you are left with limited options in terms of communicating that the image is decorative. Leaving it blank is one good option. If converting to PDF you can artifact the image in PDF. It would be ok to also provide some short alternative text for the image — especially if it communicates a some abstract thought — but you don’t want to duplicate text already on the page.
Where can I get the alt text decision tree?
Two resources that may be helpful are:
When in PPT and you mark as decorative, how does this translate when the slides are converted to PDF, or a user is using an older version of MS PPT (which doesn’t have the decorative check box)?
The images marked as decorative will come over as an artifact which is not seen by screen readers. If this option is not available in older versions of MS Word then the decorative image would need to be marked as an artifact in Acrobat after conversion.
Re: the “Create Chart, and Shape Alternate Text” slide, do you add Alt-text to the text boxes which entail the definition of each color on the graph?
It’s best to provide all of the information using color and patterns that don’t rely on color alone and don’t rely on contrast difference < 3:1 as well as provide the information as text for screen readers. However, you can meet Web Content Accessibility Guidelines by providing the text on-screen without addressing the color/contrast issues as the on-screen text acts as an alternative for those with color perception needs. If the information is provided onscreen in an meaningful order then it will be read by screen readers. If the information is not on-screen or read in a meaningful way then it’s best to also provide alternative text for screen reader users.
What measurement size does PowerPoint use for text — is it Points or Pixels?
PowerPoint uses points.
Why does Assistive Technology read the reading order from bottom up?
The reading order is based on the z order in how objects are stacked on top of each other on the slide. The backmost is at the bottom of the list and the most forward object is at the top of the list. Perhaps the assumption is the objects from the back should be read first because are more general or broad. Either way the reading order and font to backorder as tied and no other accessibility order is available.
Is the Color Contrast Analyser part of PowerPoint or a separate tool/program?
The Color Contrast Analyser is a separate program.
Could you repeat the TAB shortcut with the Reading Order?
If you want to check the reading order without opening up the selection pane I typically click off the side of the slide and then press tab. The first tab stop is what is read first and then it follows the subsequent tab stops.
Is there a difference between the selection pane and the order pane in the accessibility checker?
In PowerPoint The reading order is controlled through the selection pane. The selection pane can be reached from home > editing > Select > Selection Pane but may also be available from other locations such as drawing > arrange.
Re: Slide titles — sometimes we need to put multiple slides with the same name. I know “continued” might be a good option, but what if I have 4 slides with the same title. How do I differentiate it for a screen reader?
There may not be a perfect solution within PowerPoint for this situation. While unique slide titles are important, screen reader users also know what slide number they are on and can review other text such as subtitle placeholder text on the slide to determine context. Even if you assign different alternative text to the title text box screen readers still read the text that is displayed — so it’s not possible to overwrite that text using the alternative text option.
You said we could use the Notes section, but I found that not all assistive technology reads the notes of a slide. Is there a setting that needs to be included to tell the screen reader to read the Notes?
It’s best to put the information on a slide, however, there might be some information that needs to go into notes. You could put some text on a slide letting the user know they need to read the notes. There are hotkeys with Both JAWS (Control+shift+n) and NVDA (Control+shift+s) Windows screen readers to access notes.
When it comes to Heading 1 vs. Title, what applies when?
When you convert to PDF, the title of the first slide will be the heading 1 and the titles of subsequent slides will be heading 2. Subtitle text boxes appear to be converted to PDF as paragraph tags.
Word
Is there a way to create an accessible table in Word so that it repeats the header rows as the screen reader progresses through the content?
There isn’t a way to force a screen reader to speak column headers before each cell when reading the whole document at once, however, If accessing the table from within a Microsoft Word document, screen readers on Windows support keystrokes to move between columns such as control+alt+right arrow. The JAWS screen reader will announce the change in column header as well at that time but the NVDA screen reader does not appear to even if the “header row” and “repeat header rows at top of each page” checkbox is checked on the table. For NVDA users — they will have to set the column header themselves with the command NVDAKey+Shift+C. Authors can explicitly set table headers for JAWS users in the document using bookmarks as well although this shouldn’t be needed any more as JAWS appears to read column and row headers when navigating across rows or up/down columns.
In Word, what does the Title Style vs Heading 1 map to when AT encounters it?
The Cover Page Title style does not map to any heading type PDF tag. In Word screen readers will announce the text but not any role such as “title”.
I’ve noticed in PDFs created from Word docs containing headers/footers that the h/f seem to not get tagged by Word and are basically ignored. Is there a way to set this so h/f will get tagged automatically from Word?
By default, headers and footers are marked as artifacts when the document is converted to PDF. If information in the header or footer is not provided elsewhere in the PDF document you may need to tag the first occurrence of that content in the PDF document. For page numbers — page labels can be used to communicate page numbers that don’t align to the displayed page number — for example, roman numerals, etc. Thus, page numbers in a footer do not need to be tagged as this information can be made available in a PDF.
Regarding hyperlinks, link of the word vs. word with the link in brackets beside it, which is the best and/or required to use?
It’s not exactly clear from the question what is being asked — generally you will want to make sure the link text communicates the purpose of the link in text and as part of the link. Some people communicate other details in the links such as the type of media that is being linked to such as a PDF, video, etc. with brackets. This additional content may be helpful to some but may not be needed if the link text is clear on it’s own or if it’s ambiguous to all users it would not be a violation of the Web Content Accessibility Guidelines.
What does marking as decorative do?
When content is marked as decorative it should be marked as an artifact in PDF which will mean it’s not seen by screen readers. In Word the idea is that it’s telling screen readers they can ignore the image as it doesn’t provide meaningful content.
We use Word Document Templates that we distribute to our students. These docs utilize tables that show components of our courses. Would it be a best practice to change the label of these tables (i.e. the alt text) per the course, or is there a way to globally cover our bases and meet compliance (we start with the same template per course)? Perhaps a better question, if you mark which rows are headings appropriately, would a screen reader or assistive technology be able to read a two-column table appropriately?
Assuming the tables have column headers, the best approach would be to mark the tables in the templates with the “header rows” checkbox under the Table Design ribbon and also for good measure make sure the “repeat header row on each page” checkbox under table properties. This should cause the JAWS screen reader to announce them and make them available to other screen readers even if they don’t announce them without a user setting. For extra measure you could also use Word bookmarks to ensure JAWS will announce them. Avoid multiple header rows and merged/split cells if the user will be reading the document in Microsoft Word.
Why does the MS word accessibility checker not pick up multiple empty hard returns?
This was previously an option. Blank lines aren’t necessarily an accessibility failure — but used too often they can be problematic or less efficient for screen reader users. So it’s best to avoid more than 1 blank line — but in Microsoft Word it isn’t a barrier to access. Multiple blank cells is more problematic in Excel spreadsheets where blanks cells are used to separate content and create presentation.
I’m checking a pdf created in Word, and the author used a table to create a design with a narrow left column and wider right column. I’m thinking this is incorrect and they need to use the column feature? Is there ever a scenario where this is acceptable regarding accessibility?
If the content is always meant to read down the first column and then down the second and not across then a table is not appropriate. The column feature should be used. If the user can read across or down or read across first and then down a table is more appropriate.
I know you said that forms in Word are generally not accessible. What about adding the radio buttons or checkboxes from the Developer tab?
There are two types of forms from Developer tools in Word. The new and legacy form fields. The legacy fields are more accessible but in order to be effective you generally have to restrict editing to the document. Restricting access to the document will prevent screen reader users from accessing the document and will only allow access to form fields. This will prevent access to instructions and other text. The newer form fields are generally not accessible in Word.
When I work in PDF Accessibility, it tends to group text when I enter or edit text and/or messes up the reading order.
In PDF if you are using the edit object tool to select text and you don’t want too much text to get selected I have found you can use contorl+click with the mouse to get more granular. To add more to the selection use control+shift+click. You can also click and then use the arrow keys to select text with left, right, home, and end, etc.
Some Courts require the PDF/A format. A PDF/A format is a self-contained file that does not require any information from outside the document such as special fonts that the document author may have used. Is it recommended to use the PDF/A format so document will appear the same for individuals using a PDF viewer other than Adobe Acrobat Pro/Reader?
PDF/UA “universal accessibility” has similar requirements as PDF/A including requiring of embedded fonts. You can have a PDF that is conformant with the Web Content Accessibility Guidelines that is not PDF/UA conformant but PDF/UA conformance is recommended. If you need to support PDF/A you can create accessible documents and also be PDF/UA conformant.
Can you fill a form field in a Google form?
It’s unclear what the question is referring to — but if you are speaking of the accessibility of HTML form fields there are a number of tools such as Google Forms and other survey tools that do have some level of accessibility although there may be limitations on the level of accessibility for certain types of form fields or questions with these form/survey tools.
Do you run into content grouping when creating your forms from scratch and/or converted from Word? This is something that consistently happens. How do you address it?
It’s unclear exactly what is meant by this question. In Acrobat there are several things that must be done in order for form fields to be accessible. First, form fields need to have a tooltip that communicates their purpose (including field specific instruction, required state, etc.) to users of assistive technology, secondly, the form field must have a corresponding form tag and form object in the tags tree of a PDF document. Thirdly, the order of the form field must be correct.
Is the form name displayed when screen reader users pull up a list of all forms, or us that the tool tip?
The “name” property of a form is not displayed to screen reader users. The tooltip property is what is spoken to screen reader users when you focus the field and when you bring up a list of form fields in PDF.
Regarding Table headers — I’ve heard you need to use the “Repeat Header Row” feature on the table Layout ribbon for accessibility not the “Header row” on the design tab.
In recent versions of the Acrobat and Microsoft Word to PDF conversion using the “header row” checkbox seems to now be sufficient — however, in the past it was necessary to check the “repeat header rows on each page” checkbox. Although, if your table does span multiple pages you should check this checkbox to assist all users. Thus, yes, a good idea to make sure this is checked as well to ensure support is provided in different versions of Word and PDF.
Is there a difference in screen reader accessibility in a PDF form created on a PC or a Mac?
Whether the form was created with Adobe Acrobat on Mac on PC won’t make a difference. The difference is generally more what tools are used to create the form and what tools are used to view/ fill out the form on different platforms.
When exporting from PPT to PDF, do you recommend having the titles on the slides tagged as level one headings, OR level two headings and only make the title slide the level one?
It depends — in PDF it makes most sense to have the presentation title be a heading level 1 and the other slides that are under it as heading level 2 — but that might very depending on the presentation. The key is that heading order should match the visual hierarchy — so if all of the slide headings are equal all of the headings should be equal. If you have three sections and each section is at a top level it would make sense for all of these to be heading level 1 and then slides underneath each section to be heading level 2.
Is it possible to remediate PDFs (using accessibility checker, tab order, etc) with a screen reader?
Some things can be remediated with a screen reader — adding document title, changing tags, moving tags, etc. However, the act of tagging page content manually or visually inspecting and assigning role based on visuals is difficult for users of screen readers because tagging inaccessible content may require use of the mouse or sight for some activities.
General
Can you clarify why writing in an active voice compared to a passive voice creates a difference in accessibility?
Writing in the active voice puts the subject up front which helps users understand what the sentence is about. Generally active voice should be used for simpler sentence structure — but there are exceptions where active voice might be overbearing.
Plain English Guidelines — How to
Can the Immersive Reader tool be helpful for checking accessibility? Does it read alt text? Is it an accurate way to check reading order for documents with complex formatting?
The immersive reader is really meant for people with print disabilities and isn’t a diagnostic tool but use of it might give you a good idea of how your documents look to some users. Use of assistive technology such as screen readers also will provide insight into how documents appear to others.
What is the large print best practice?
There are several large print guidelines. The Lighthouse previously had resources as well but I was not able to locate the page for them.
Any recommendation for helping screen reader with really poor pronunciation where it is important (i.e. company name)
In general, you should not try to change the pronunciation. In documents like Word and PowerPoint you likely not be able to. In PDF you can change what text is announced by the screen reader by using the actual text property of a tag. This is generally not meant for this situation be could be used sparingly.
What is most recommended — accessible MS Word or accessible PDF?
Although PDF documents can be accessible, many users including those with low vision and those who use screen readers prefer Microsoft Word documents or HTML documents.
How can InDesign files be created accessibly?
You may find the InDesign Accessibility Basics Webinar Series helpful. This is an older series (2017), but there’s still a lot of valuable information in the 4-part series.
Will you be offering more advanced webinars to properly tag materials when creating them in InDesign?
Yes, we are considering offering more advanced webinars on PDF and InDesign accessibility in the future. Stay tuned.
Subscribe for updates